工作中,我們經常使用隨身碟。但最令人擔憂的情況是有時候Windows無法識別USB隨身碟,導致無法訪問USB隨身碟上的任何檔案。本文將向您展示如何解決"USB隨身碟無法識別"的問題,並幫助您從中救援無法訪問的檔案資訊。
隨身碟無法識別這是一件煩人的事情。此時,如果操作不當,您會面臨隨身碟中數據丟失的風險。幸運的是,您始終可以使用USB檔案救援軟體(如Bitwar Data Recovery)從USB隨身碟救援無法訪問的資料。一旦您安全地救回了數據,您就可以嘗試在Windows上嘗試修復USB隨身碟無法識別問題,而沒有任何後顧之憂。
使用Bitwar Data Recovery從已識別的USB閃存盤中救援資料
Bitwar Data Recovery是一款快速、可靠、安全的資料救援軟體,具有強大的功能。它支持在Windows 10/8/7 / XP等下救援因刪除、格式化、病毒攻擊、系統崩潰或其他未知原因而丟失的數據。只有4個簡單步驟可幫助您救援所有丟失的資料。如果您無法通過快速掃描掃描出丟失的資料,請再次快速掃描後嘗試深度掃描模式。
從已識別的USB隨身碟救援資料的步驟
無論USB隨身碟上的資料是否被意外刪除、格式不正確或因USB隨身碟無法識別錯誤而丟失,您最好立即停止使用USB隨身碟,以防止資料被覆蓋,然後下載最佳檔案救援軟體 - 通Bitwar Data Recovery進行資料救援。
將軟體安裝到計算機,然後按照以下教程從USB隨身碟救援無法訪問的資料。
步驟1.啟動Bitwar Data Recovery,然後連接計算機無法識別的USB隨身碟,在標準模式下選擇隨身碟/記憶卡。您也可以切換到嚮導模式,選擇無法識別的USB隨身碟。
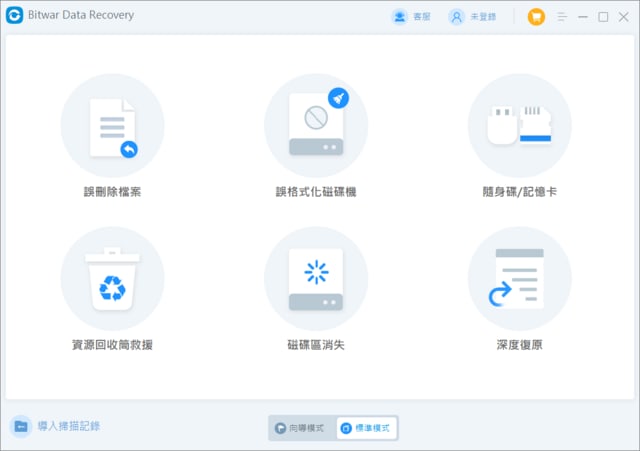
步驟2.選擇已連接的USB隨身碟,然後單擊"下一步"。
步驟3.選擇所需的檔案類型,然後單擊"掃描"。
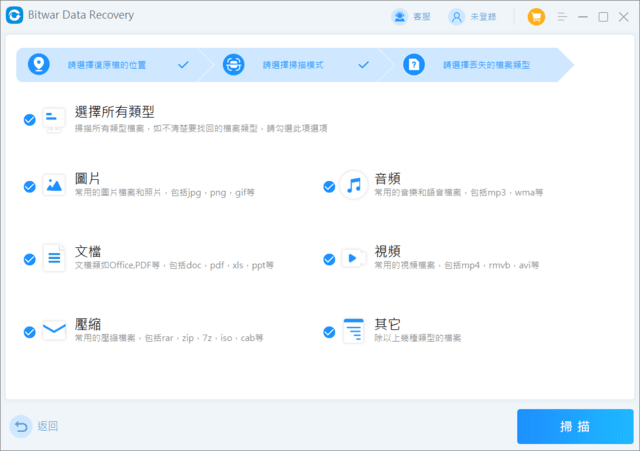
步驟4.雙擊檔案進行預覽,選擇所需檔案,然後單擊"救援"將其保存到計算機或其他外部設備的分區。
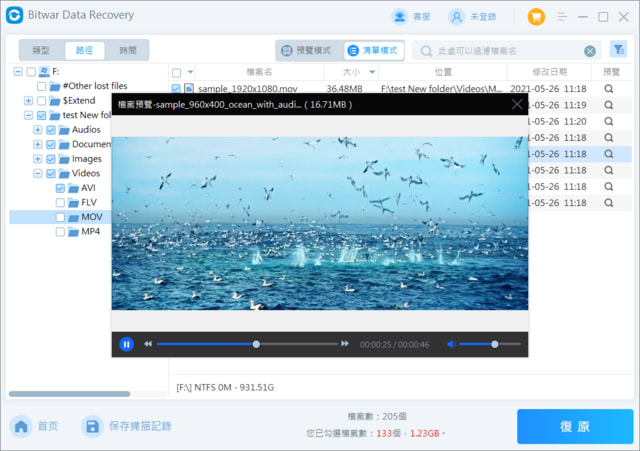
待資料救援後,USB隨身碟的數據已成功救援。然後,您可以修復USB隨身碟無法識別的錯誤,而不用擔心資料再次丟失。
修復"無法識別USB隨身碟"錯誤的解決方案
在這一部分中,我將總結一些導致USB隨身碟未檢測到問題的原因。
解決方案1:檢查USB端口
如果您的USB端口無法正常工作,Windows將無法檢測到您的USB隨身碟。
在電腦中,導航到開始>>控制面板>>硬件和聲音>>設備管理器>>通用串行總線>>單擊卸載>>單擊掃描硬件改動
如果在執行這些步驟後Windows仍無法識別到您的設備,則表明您的USB端口有故障。
解決方案2:在另一台PC上試用USB隨身碟
USB隨身碟無法訪問,您不確定是USB隨身碟問題還是計算機端口。
查找新PC >>再次插入隨身碟進行檢查。
解決方案3:更新設備驅動程序
如果您的設備驅動程序已過時,Windows可能會顯示未檢測到錯誤的USB驅動器。要更新設備驅動程序:
按WIN + X,然後選擇設備管理器>>查找通用串行總線控制器>>更新後右鍵單擊USB設備的驅動程序>>更新驅動程序軟體>>,單擊確定>>再次將USB隨身碟插入電腦查看。
解決方案4.禁用設備,然後再次啟用
按WIN + X,然後選擇設備管理器>>擴展磁盤驅動器或內存技術設備>>右鍵單擊USB設備>>禁用設備>>等待20秒>>右鍵單擊USB設備>>啟用設備>>插頭再次使用計算機連接USB設備。
解決方案5.為USB隨身碟分配新的驅動器號
按WIN + X然後選擇磁盤管理>>右鍵單擊USB設備>>更改驅動器號和路徑>>更改>>分配以下字母>>選擇新的驅動器號>> OK >>檢查。
解決方案6.加載BIOS默認值
為了計算機的安全,禁用USB接口。所以USB隨身碟無法被識別到。
關閉PC /筆記本電腦>>按F1,DEL,F2(取決於主板製造商)>>加載設置默認值>>保存並退出>>重新啟動計算機>>再次插入隨身碟以檢查
閱讀更多關於隨身碟無法識別的相關資訊,請點擊檔案救援。
隨身碟無法識別這是一件煩人的事情。此時,如果操作不當,您會面臨隨身碟中數據丟失的風險。幸運的是,您始終可以使用USB檔案救援軟體(如Bitwar Data Recovery)從USB隨身碟救援無法訪問的資料。一旦您安全地救回了數據,您就可以嘗試在Windows上嘗試修復USB隨身碟無法識別問題,而沒有任何後顧之憂。
使用Bitwar Data Recovery從已識別的USB閃存盤中救援資料
Bitwar Data Recovery是一款快速、可靠、安全的資料救援軟體,具有強大的功能。它支持在Windows 10/8/7 / XP等下救援因刪除、格式化、病毒攻擊、系統崩潰或其他未知原因而丟失的數據。只有4個簡單步驟可幫助您救援所有丟失的資料。如果您無法通過快速掃描掃描出丟失的資料,請再次快速掃描後嘗試深度掃描模式。
從已識別的USB隨身碟救援資料的步驟
無論USB隨身碟上的資料是否被意外刪除、格式不正確或因USB隨身碟無法識別錯誤而丟失,您最好立即停止使用USB隨身碟,以防止資料被覆蓋,然後下載最佳檔案救援軟體 - 通Bitwar Data Recovery進行資料救援。
將軟體安裝到計算機,然後按照以下教程從USB隨身碟救援無法訪問的資料。
步驟1.啟動Bitwar Data Recovery,然後連接計算機無法識別的USB隨身碟,在標準模式下選擇隨身碟/記憶卡。您也可以切換到嚮導模式,選擇無法識別的USB隨身碟。
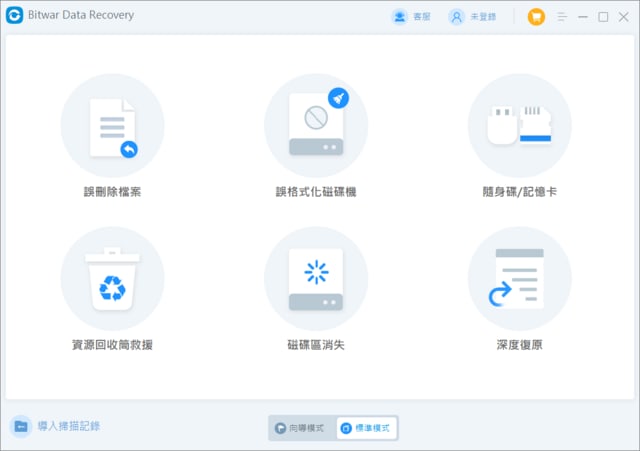
步驟2.選擇已連接的USB隨身碟,然後單擊"下一步"。
步驟3.選擇所需的檔案類型,然後單擊"掃描"。
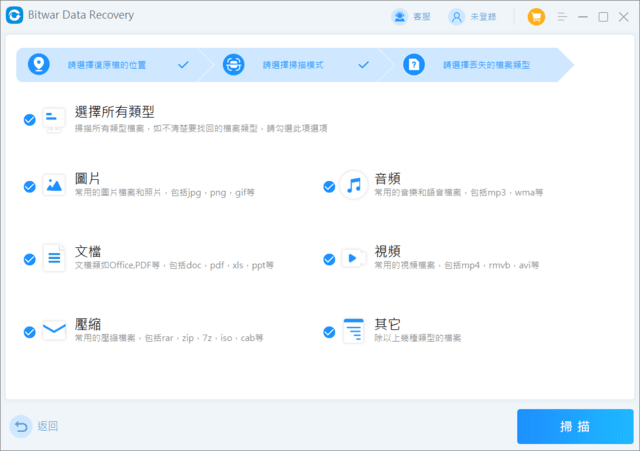
步驟4.雙擊檔案進行預覽,選擇所需檔案,然後單擊"救援"將其保存到計算機或其他外部設備的分區。
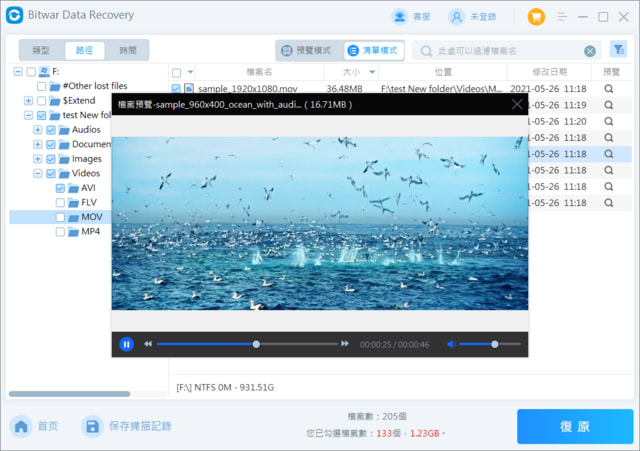
待資料救援後,USB隨身碟的數據已成功救援。然後,您可以修復USB隨身碟無法識別的錯誤,而不用擔心資料再次丟失。
修復"無法識別USB隨身碟"錯誤的解決方案
在這一部分中,我將總結一些導致USB隨身碟未檢測到問題的原因。
解決方案1:檢查USB端口
如果您的USB端口無法正常工作,Windows將無法檢測到您的USB隨身碟。
在電腦中,導航到開始>>控制面板>>硬件和聲音>>設備管理器>>通用串行總線>>單擊卸載>>單擊掃描硬件改動
如果在執行這些步驟後Windows仍無法識別到您的設備,則表明您的USB端口有故障。
解決方案2:在另一台PC上試用USB隨身碟
USB隨身碟無法訪問,您不確定是USB隨身碟問題還是計算機端口。
查找新PC >>再次插入隨身碟進行檢查。
解決方案3:更新設備驅動程序
如果您的設備驅動程序已過時,Windows可能會顯示未檢測到錯誤的USB驅動器。要更新設備驅動程序:
按WIN + X,然後選擇設備管理器>>查找通用串行總線控制器>>更新後右鍵單擊USB設備的驅動程序>>更新驅動程序軟體>>,單擊確定>>再次將USB隨身碟插入電腦查看。
解決方案4.禁用設備,然後再次啟用
按WIN + X,然後選擇設備管理器>>擴展磁盤驅動器或內存技術設備>>右鍵單擊USB設備>>禁用設備>>等待20秒>>右鍵單擊USB設備>>啟用設備>>插頭再次使用計算機連接USB設備。
解決方案5.為USB隨身碟分配新的驅動器號
按WIN + X然後選擇磁盤管理>>右鍵單擊USB設備>>更改驅動器號和路徑>>更改>>分配以下字母>>選擇新的驅動器號>> OK >>檢查。
解決方案6.加載BIOS默認值
為了計算機的安全,禁用USB接口。所以USB隨身碟無法被識別到。
關閉PC /筆記本電腦>>按F1,DEL,F2(取決於主板製造商)>>加載設置默認值>>保存並退出>>重新啟動計算機>>再次插入隨身碟以檢查
閱讀更多關於隨身碟無法識別的相關資訊,請點擊檔案救援。









