なお、「Shade」の基本操作について細かくは書きません。これをやっているとキリがないので。
「Shade」のモデリングの基本操作は単純なものばかりなので、一通り扱ってみれば何となくはわかるはずです。「Shade」のモデリングの難しさというのは、出来ることが単純で少ないが故に、様々な複合技・応用技を覚えていかなくてはいけないということにあります。そのためにはブ厚いマニュアルを読むよりも、実例が載っている参考本を数多く見るということが必要であると私は思っていますし、この記事もそういう感じで書くつもりです。
故に、「Shade」をお持ちでない方には後半からはサッパリわからない内容になっているかもしれませんので、画像だけ見て素っ飛ばしてください(笑)。
ここまで来ると「VRMの世界」とかけ離れてきたので、カテゴリーは「3DCG」に変更しました。
では、早速。

こんな単純な車体を作ることで練習してみましょう。
(ここから先の作り方は、あくまでも一例にすぎません。実際には色々なやり方があります。)
「Shade」や「メタセコイヤ」はモデラーの背景に下絵を表示して、それをなぞるようにモデリングしていくことが出来ますが、その方法でやると寸法があまりキッチリとは出ません。「メタセコイヤ」なら頂点座標を数値入力で修正できるので後から寸法を合わせられるはずですが、「Shade」は頂点座標を数値入力できないので鉄道車両のような繰り返しや対称部分が多いモデルでの下絵利用は、テキトーで良いなら使えますが、あまり使わない方が良いのではないかと思います。何故ならば、同じものの繰り返しや対称形の対称軸は数値入力でやっていった方が後々楽で確実だからです。
という訳で、3D化に利用できる2Dベクトルデータは使い慣れたドローソフトやCADを使い、それを「Shade」に取り込んで使ってしまおうという手法を私はよく採ります。まぁ「Shade」上でキッチリと2Dを書くのが面倒であるというだけなのですが、この辺は使い手の好みにもよるところです。
さて、VRMモデリングについて考えると、上図の状態のまま「Shade」に取り込んでもあまり利用価値がありません。前にも書いた通り、VRMでは少し変わったポリゴンの配置をしていますので、その状態を予め考えてベクトルデータを作っておく必要があるでしょう。つまり、「ポリゴン配置図面」を作るということです。

これが、最初の絵を長方形基準で分割した「ポリゴン配置図面」です。窓や扉の繰り抜きと車両番号テクスチャー用のポリゴン分割を考慮しています。この状態にすれば「Shade」上での作業も大分楽になるはずです。
<実験>
どの方式で「Shade」に持っていけば良いかを実験してみました。
①AutoCAD →(EPS)→ Shade ×
②AutoCAD(Region) →(DXF)→ Shade ×
③AutoCAD(Polyline) →(DXF)→ Shade △(弧が対応できない)
④AutoCAD(Line) →(DXF)→ Shade △(弧が円になる:変換対応できる場合とできない場合がある)
⑤CorelDRAW →(EPS)→ Shade ○
ということで、2DドローソフトからEPS経由で持っていくのがベストみたいです。ただ私の場合はCADに慣れているので③の方式で取り込んで、後から「Shade」上でRをつけるやり方になりそう。
ちなみに、AutoCAD→CorelDRAW→Shadeというのもやってみましたが、CorelDRAWの段階でかなり精度が落ちるので使えません。なお、⑤は面の裏返りが少なく、③はガチャガチャですので、そういった意味でも⑤の方をお奨めします(あと③は座標系変換も違うので一手間かかる)。やっぱり、CAD(AutoCADはBスプライン採用)→3Dベジェよりも2Dベジェ→3Dベジェの方が相性は良いということですな。
で、今回のテストは⑤で「Shade」に持ってきました。


そして失敗しました。2Dベクトルデータはレイヤ分けしておいた方が後で楽です。


仕方ないので、「Shade」上でパートに分けました。レイヤ分けしておいて持ってくると最初からこんな感じになります。
では、ワイヤーフレーム表示からOpenGLのシェーダー表示(片面)にしてみます。


1枚だけ引っくり返っていることがわかりますが、この辺の事は後回しにしましょう。
窓等のパートを側面というパートを作り、全部ブッ込みます。XY平面上で作業しても良いのですが、後で対称複写することを考えて、このパートをとりあえずZ=100平面に移動します。

「線形状」は座標値では移動できませんが、「パート」は上記のマトリックス表の数値入力で対応できます。全部で12箇所入力できますが、上の9つは3次行列で、下3つがXYZの平行移動です。このZ平行移動に100を入れると上記のようになります。
次に真っ平らではつまらないので奥行きをつけましょう。窓枠面とガラス面には段があるはずですから、

まず窓のパートを複写します。そしてまた同様にマトリックス表で複写したものをパート毎移動(見やすくするために大きく-30ほど移動させています)。そうすると、

こんな感じになります。
さて、ここからが3Dモデラーらしからぬ「Shade」モデリングの面白い操作が始まります。ちょうどエクスプローラーでファイルをD&D移動するような感じです。「自由曲面」というパートを窓の数だけ準備し、コピー元とコピー先の「線形状」を順番に入れていきます。そうすると、

2つの「線形状」間に面が補完されるわけです。↓
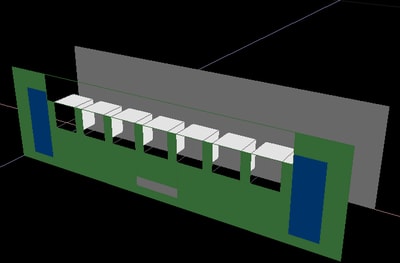
内側の面が欲しいのですが、逆になっているので後で面を逆転させなくてはいけませんが。
このブラウザでの操作は「Shade」ではよく使いますので、基本テクとして習得しておく必要があります。で、レンダリングしてみると、

こんな感じです。
奥行き-30は大きすぎるので変更し、窓ガラス部分も複写で残し、扉部分も同様に開口させると、

こんな感じになります。
今度は側面全体を複写して、マトリックス表の9番目を1から-1、12番目を100から-100へと変更するとXY平面に対して鏡像になります。2つの側面間をまた「自由曲面」で繋いでやれば、

簡単な車体の完成です。
既に相当長くなったので、かなり素っ飛ばしました。わからない部分はコメント欄にでも書いてください。
このあと、面を反転させたりする必要がありますが、その作業は「メタセコイヤ」の方が楽そうです。「Shade」でやるなら一度「ポリゴンメッシュ」に変換して「FLIP」を使いますが、Shade6で「FLIP」が実装されているかどうかはわかりません。
---*---*---*---
という訳で、ザックリと「Shade」での流れを説明してきましたが、これは垂直水平に限定した初歩的な内容であり、斜面やR面といったものが出てくるとまた別のテクニックを必要とします。ケースバイケースなんで、すべては説明しきれませんが、流れとしてはあまり変わらないと思います。妻面の2Dデータを利用するためには回転パート、妻面・側面・屋根を繋いでいくためには「記憶」と「適用」あたりが使えますので、マニュアルで使い方を調べてください(我ながらいい加減なシメだなぁ)。
---*---*---*---
で、私はというと、

コレを作った時の写真や2Dデータがあったので、

<VRM用モデリング(内R~角隅の部分がちょっと違ったけど)>

<Shade&Vue用モデリング(まだ途中)>
2つのやり方を検証していたりします。VRM用モデリングだとR部分が最初からカクカク状態なので、Vueに持っていっても悲しい状況になります。R部分をRのまま作るShade用モデリングで作って、ポリゴン変換時の調整・修正等でVRM用モデリングとして使えるようなものにする方法を見つけられれば、両方に使い回せてベストです。まぁニューシャトルは「鉄道」じゃないんでVRMに登場することはないでしょうから、最終的にはShade用にしてしまいますが。
---*---*---*---
次回は「メタセコイヤ」でVRM用モデリングを試してみようかと思っていましたが、疲れたのでこの連載はこれにて終了します。まだ「Shade」でのテストもあるし、私自身がメタセコに慣れていないという理由もあります。
作業効率ということを考えると「Shade」の方がポリゴンモデラーよりも優れていると思いますが、応用技とかを知らない段階ではかえって難しく感じ、時間がかかってしまう可能性が高いような気がします。
一方「メタセコイヤ」は直接的に頂点を配置・変更できるので、根気は必要でしょうが初心者でも確実に進めることができるのではないでしょうか。しかし、「メタセコイヤ」にも弱点があって、2Dで作ったEPSやDXFが読めないみたいです(DXFは3DFACEのみ対応ということなのであまり利用価値がないような気がする)。
よって、「Shade」でEPSやDXFを読み込み、出来るところまで「Shade」でモデリングする。難しくて進められなくなったらLWOで書き出し、「メタセコイヤ」で続きを行なうというのが良いような気がしますが、3D初心者相手に「2種類のモデラーを使え」というのもどうなんでしょうかね?
会社勤めの3Dモデラーなら会社にあるソフトを使いますから、そんなに何種類ものソフトを使い分けるということはあまりしない(勿論そうやっているところもありますが)と思いますが、私のようなフリーランス3Dモデラーは廉めのソフトを何種類も使い分けてモデリングし手間や費用を抑えようという足掻き(笑)をしたりします。よって、こういう発想になりやすいんですが、その分色々な知識や実験の積み重ねがないと途中で破綻する恐れもあるので微妙なところです(会社勤めをしていた頃にこういう指示を出したら、部下が結構パニクッてたしなぁ)。
---*---*---*---
今後は、ちびてさんがメタセコでホキを作られるようですので、「Gmax(既に製作済み) vs メタセコイヤ vs Shade」のホキ競作となっていくような気がしますが、それはまた後のお話ということで。
とりあえず私はLWOのUVに完全対応したShade10(3/7発売)が出るまでは動かないでしょう。
----<第一部 完>----
(第二部があるのかどうかはわかりませんが)



















