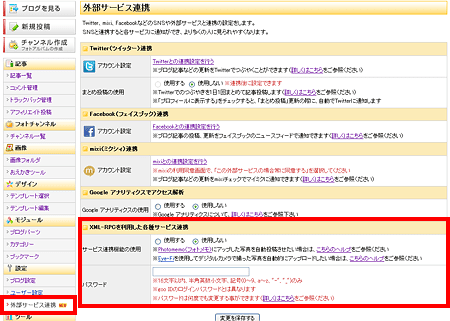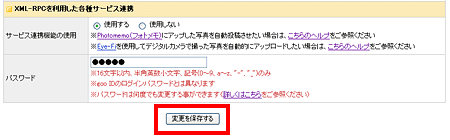いつもgooブログをご利用いただきありがとうございます。
本日、gooブログのプロフィール欄に「ニコッとタウン」のアバターが表示できるようになりました。

以前よりブログパーツとして利用可能だった「ニコッとタウン」のアバターが、
簡単な設定でプロフィール欄に表示できるように。
よりブログとの一体感が出るようになった「ニコッとタウン」のアバターを
是非ご利用ください!
◆設定の仕方
1)まずは「ニコッとタウン連携」を行います。
アバターを作成していない場合は、編集画面の「アバター(ニコッとタウン連携)」メニューより「ニコッとタウンに参加する」ボタンをクリックします。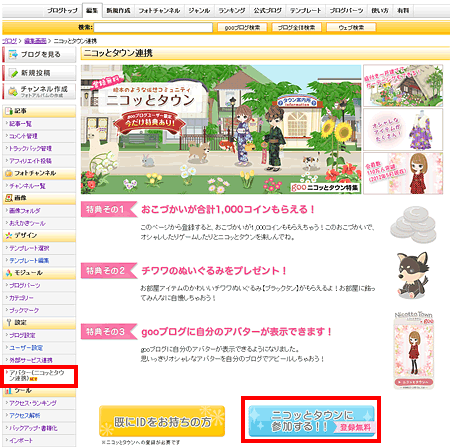
既にアバターを作成している場合は「既にIDをお持ちの方」ボタンをクリックします。
2)「この画像をプロフィール画像にする」ボタンをクリックします。
ニコッとタウン連携が完了すると、ニコッとタウンの画面からgooブログの編集画面に戻るので、
「この画像をプロフィール画像にする」ボタンをクリックします。
3)ユーザー設定を行います
ユーザー設定画面になるので、「プロフィールの表示」欄の「表示する」を選択、「写真」欄の「アバター(ニコッとタウン)を表示する」を選択し、「変更を保存する」ボタンをクリックします。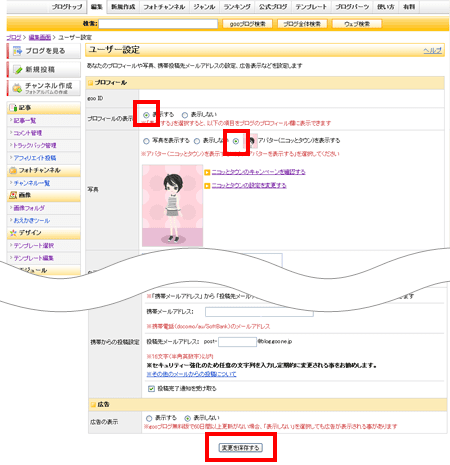
4)設定は完了です。
以上で設定が完了しましたので、ブログの「プロフィール」欄をご確認ください。
また、設定完了後は「アバター(ニコッとタウン連携)」メニューに
ニコッとタウンへのリンクと最新情報が表示されますので、ご活用ください。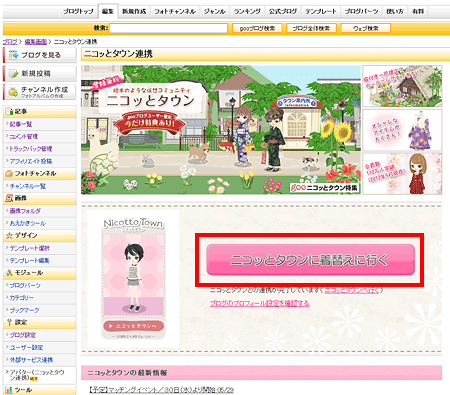
今後ともgoo ブログをご愛用いただきますよう、お願い申し上げます。
本日、gooブログのプロフィール欄に「ニコッとタウン」のアバターが表示できるようになりました。

以前よりブログパーツとして利用可能だった「ニコッとタウン」のアバターが、
簡単な設定でプロフィール欄に表示できるように。
よりブログとの一体感が出るようになった「ニコッとタウン」のアバターを
是非ご利用ください!
◆設定の仕方
1)まずは「ニコッとタウン連携」を行います。
アバターを作成していない場合は、編集画面の「アバター(ニコッとタウン連携)」メニューより「ニコッとタウンに参加する」ボタンをクリックします。
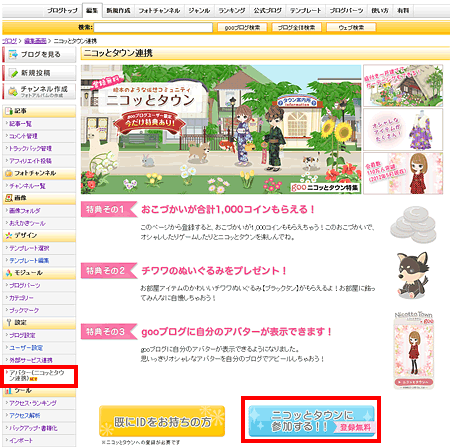
既にアバターを作成している場合は「既にIDをお持ちの方」ボタンをクリックします。

2)「この画像をプロフィール画像にする」ボタンをクリックします。
ニコッとタウン連携が完了すると、ニコッとタウンの画面からgooブログの編集画面に戻るので、
「この画像をプロフィール画像にする」ボタンをクリックします。

3)ユーザー設定を行います
ユーザー設定画面になるので、「プロフィールの表示」欄の「表示する」を選択、「写真」欄の「アバター(ニコッとタウン)を表示する」を選択し、「変更を保存する」ボタンをクリックします。
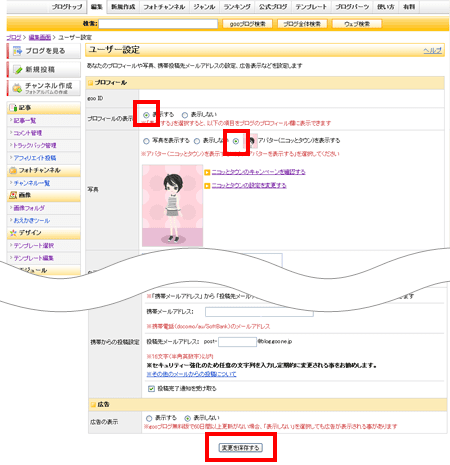
4)設定は完了です。
以上で設定が完了しましたので、ブログの「プロフィール」欄をご確認ください。

また、設定完了後は「アバター(ニコッとタウン連携)」メニューに
ニコッとタウンへのリンクと最新情報が表示されますので、ご活用ください。
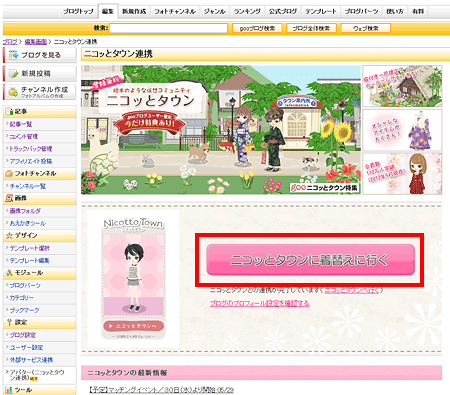
今後ともgoo ブログをご愛用いただきますよう、お願い申し上げます。