
作業エリアの指定のしかたは?
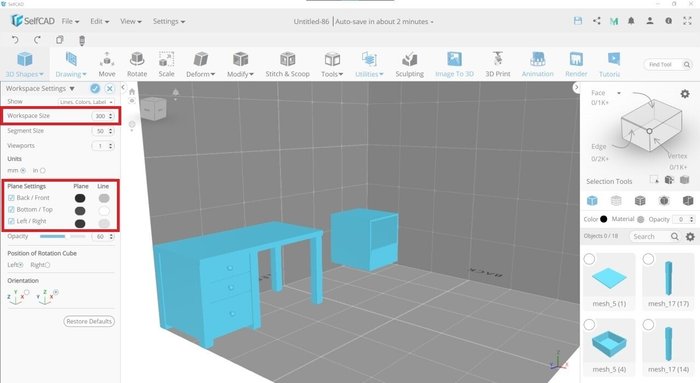
Settings(設定) の Workspace(作業スペース)のWorkspace Size(作業スペースサイズ)から作成時のサイズを変更することができます。
Plane Setting(平面設定)でBack / Front(後 / 前)とLeft / Rigth(左 / 右)にチェックを入れるとボックス型に作業エリアを指定できます。
その場合はオブジェクトの移動時に各平面に自動で整列してくれるので便利です。
下絵にする画像を使うには?
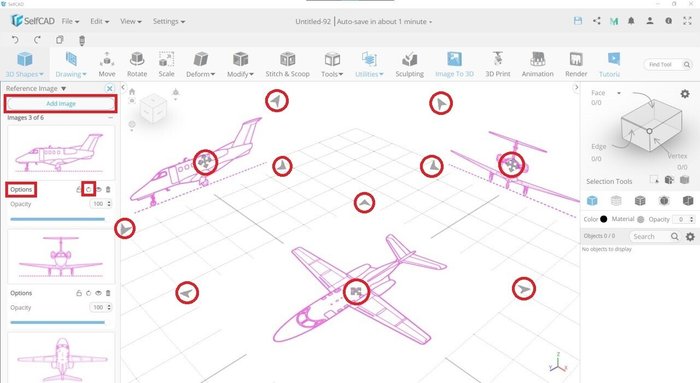
View(表示)のReference Image(参照画像)から挿入します。Option の Rotat(回転)ボタンで回転できます。
中心にある移動マークをドラックしながら貼りたい壁側に移動させます。大きさはスケールバーで調整します。
レンダリング時の画像サイズを指定するには?
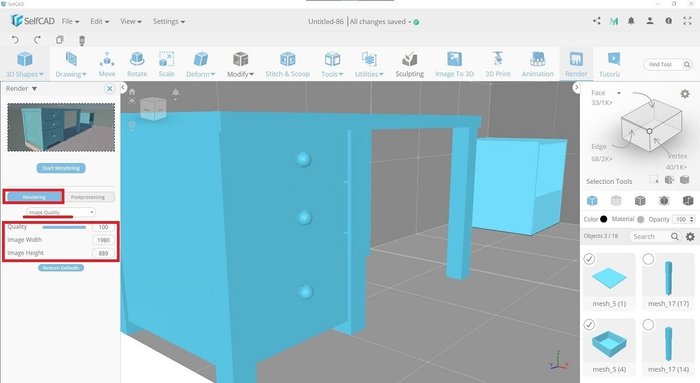
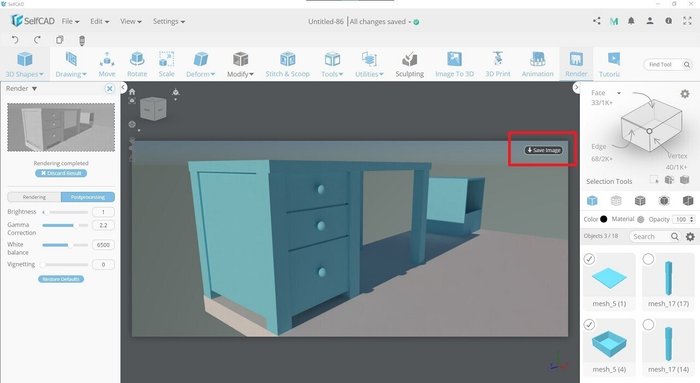
レンダリングでは一般的なレンダリングソフトと同等な細かい設定ができます。Renderling タブをクリックしてそのカテゴリ選択で Image Quality を選択します。
粗さや画像サイズを任意に指定できます。レンダリング時は、パソコンのCPUをフルに使うので負荷がかかります。
あまり大きなサイズを指定するとハングしますので2Kサイズぐらいまでがよいかと思います。
レンダリング処理の速度はそんなに速くはないのでサイズが大きいとかなり時間がかります。
3Dスケッチを編集するには?
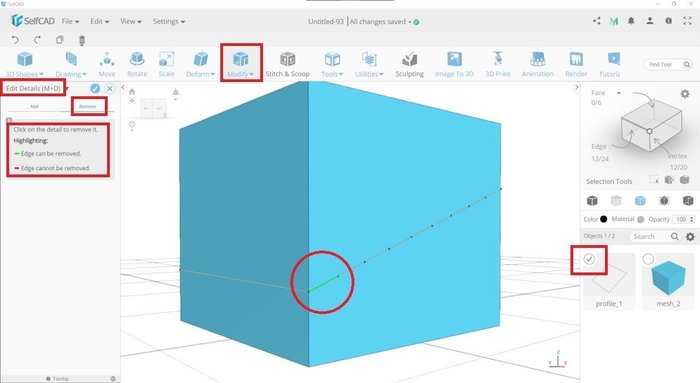
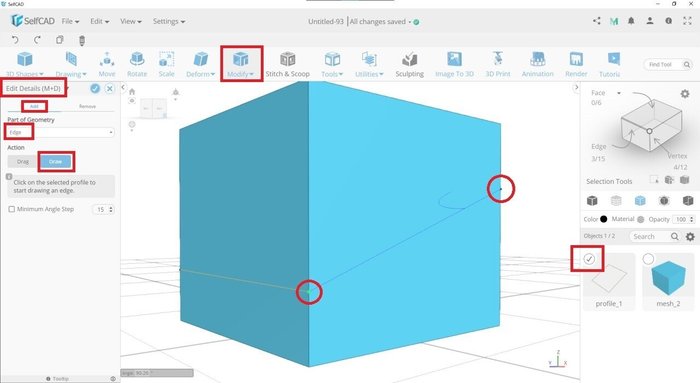
スケッチのプロファイルだけが選択された状態でModfy(修正)の Edit Details(詳細編集)で編集ができます。
Remove (削除)モードにしてスケッチを選択(緑色)して削除ができます。赤色になったスケッチは削除できません。
スケッチを描きなおすには Add(追加)モードで Part of Geometry を Edge (エッジ)にして2点の端点を選択します。
3Dスケッチのパスに沿ってパイプをはわせるには?


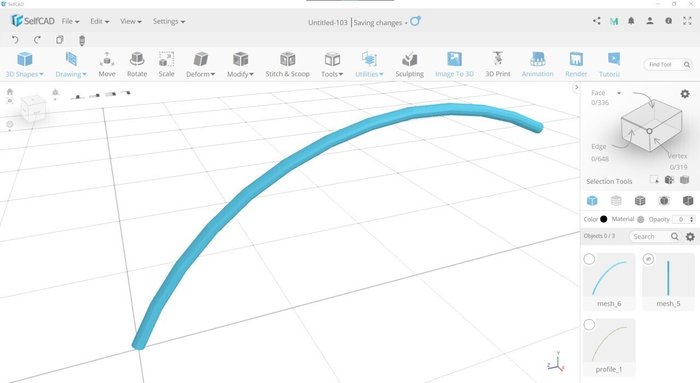
3Dスケッチのパスに沿って曲がったパイプ形状をつくりたい場合はCylinder で元にする棒状の円筒(パイプ)を作成してから
Tools の Follow Path の Wrap でそのパイプをパスにラップします。
3Dスケッチのパスでスイープとかはできるの?
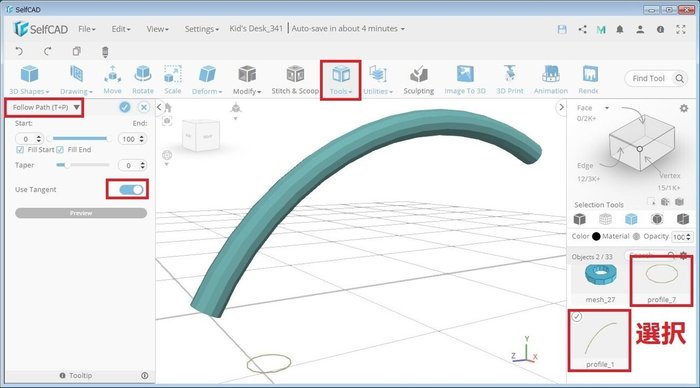
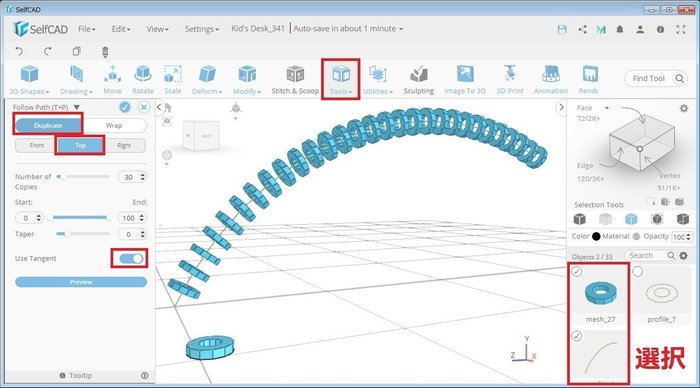
Tools の Follow Path を使えば3Dスケッチのパスを組み合わせてスイープのような形状がつくれます。
またパスに沿ったパターンのようにオブジェクトを並べたりもできます。
結合などで面が分割されてしまったポリゴンを最適化するには?
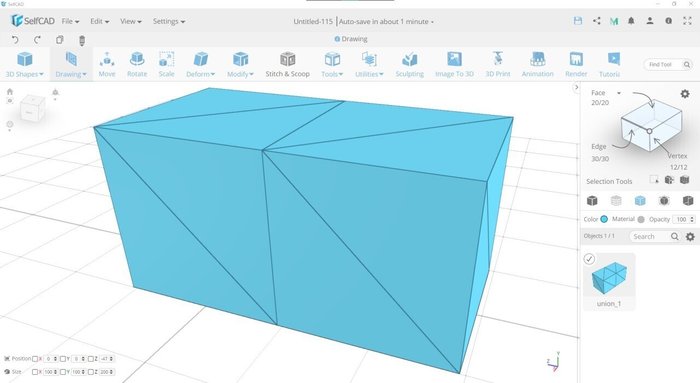
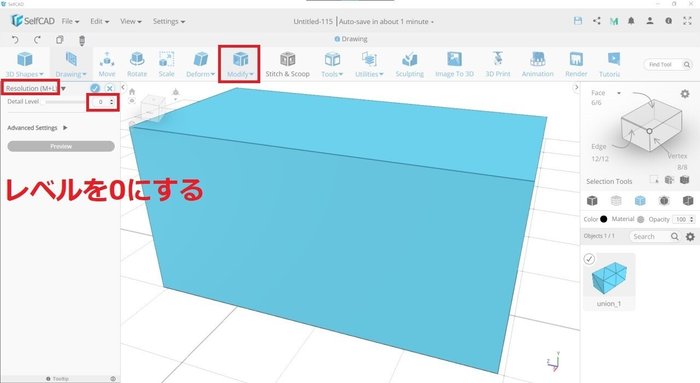
結合したりしたときに形状にあわせてポリゴンが分割されますがModifty(変更)のResolusion(解像度)でDetail Level(詳細レベル)を
0 にすれば可能な限りの四角化が可能です。形状によっては最適化ができない場合もあります。
法線が反転しているかチェックするには?
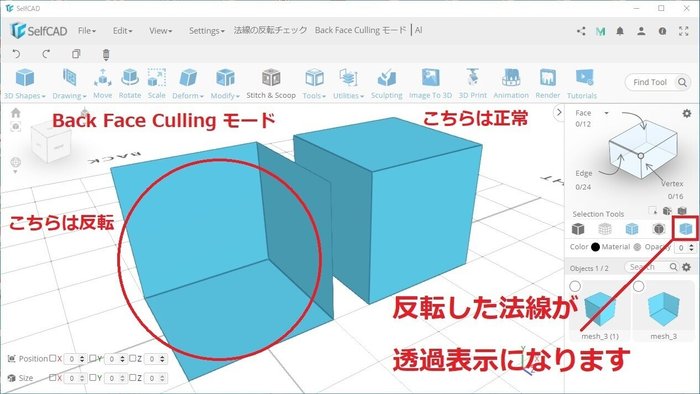
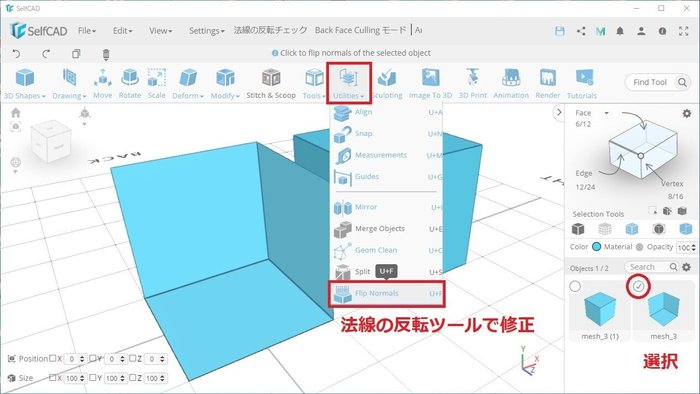
法線が反転しているとモデリング中に想定外の問題が発生します。Back Face Culling 表示モードで法線の反転部分を透過表示にしてくれます。
Flip Nomals 法線の反転ツールを使えば、ワンクリックで修正できます。
たくさんのパーツをグループ化するには?
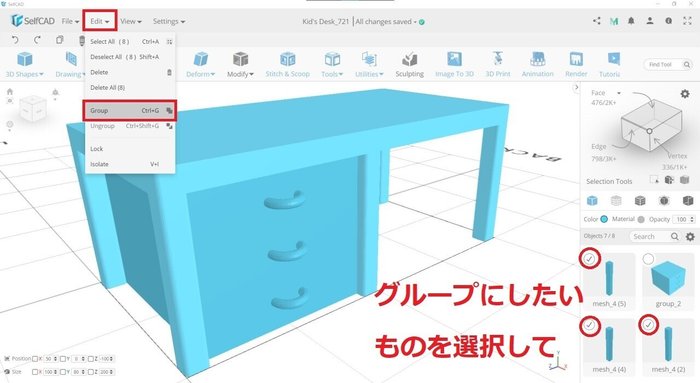
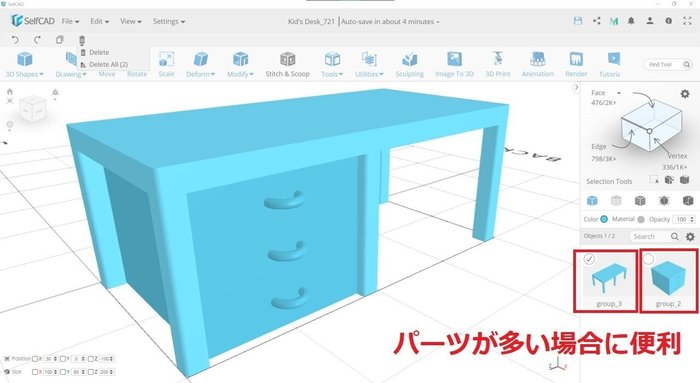
パーツがたくさんある場合はグループ化が便利です。結合だと一体化してしまいますがグループ化はパーツは分かれたままひとつにできます。配置の移動や全体で尺度変更するときなどに便利です。
Edit(編集)のGroup(グループ化)またはショートカット Ctrl+G から、グループ化解除は Ungroup またはショートカット Ctrl+Shift+G です。
プロジェクト間でパーツを共有するには?
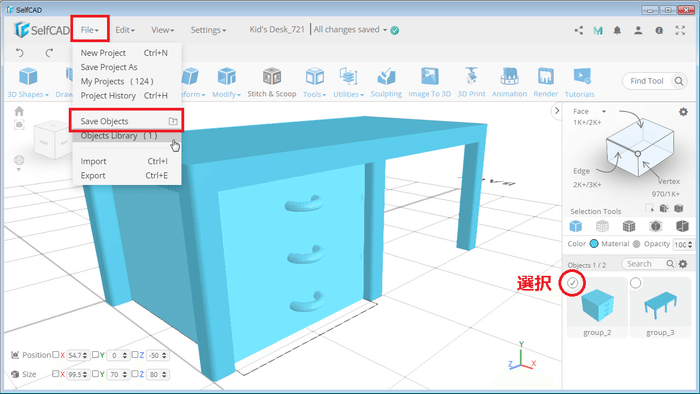
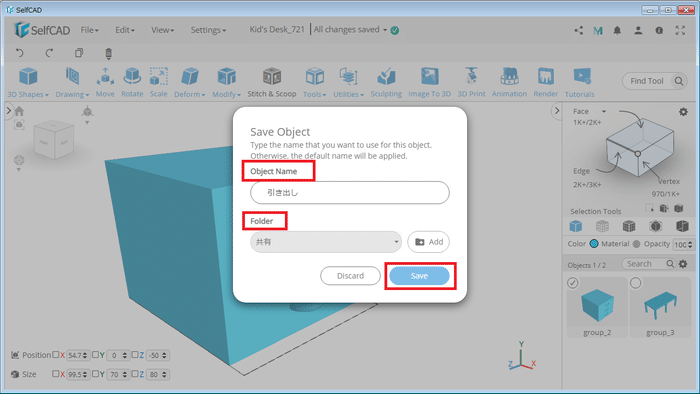
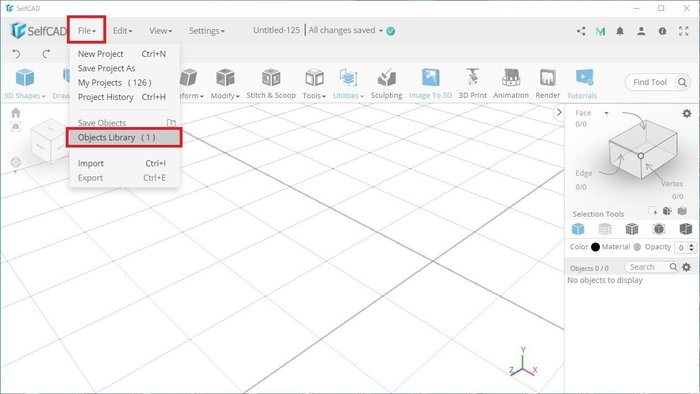
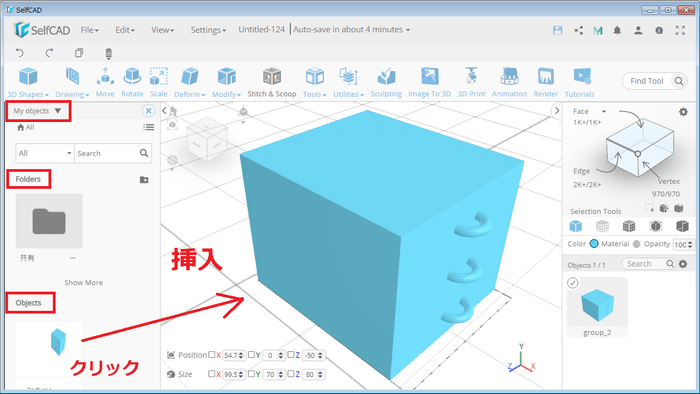
Object Library (オブジェクトライブラリ)にオブジェクトを保存してプロジェクト間で共有することができます。
Fileメニューの Save Object から名前とフォルダを指定して保存します。Fileメニューの Object Library から保存されているオブジェクトを挿入します。
移動させるときに滑らかな微調整はできますか?
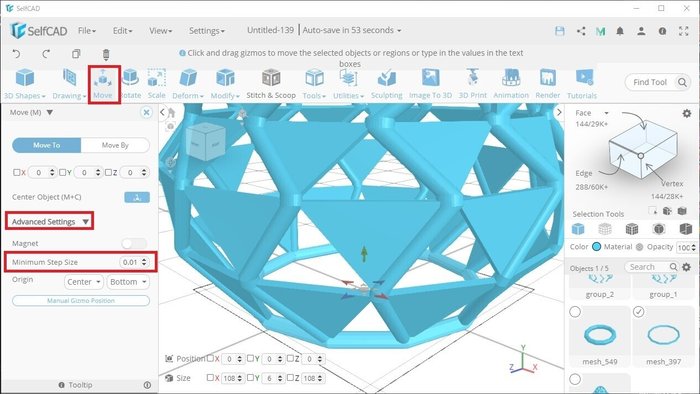
デフォルトでは1ステップごとに少しカクカク動きますが指定で最小で0.01ステップまで滑らかに動かすことができます。
Move の Advanced Setting の Minimum Size で指定します。
UIをダークテーマにするには?
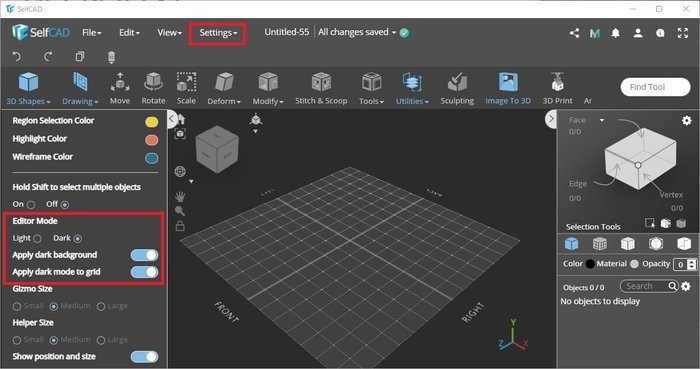
Settings[設定] から Preferences[環境設定] の中にある Editor Mode[編集モード] で変更できます。目に優しいダークな画面にできます。
スケッチでグリッドにフィットさせるには?
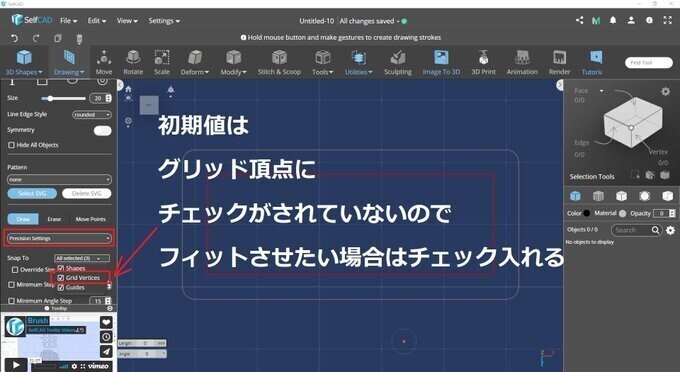
Precision Settings(詳細設定) の Grid Vertices(グリッドの頂点) にチェックを入れる。
ワークスペースをZ軸上にするには?
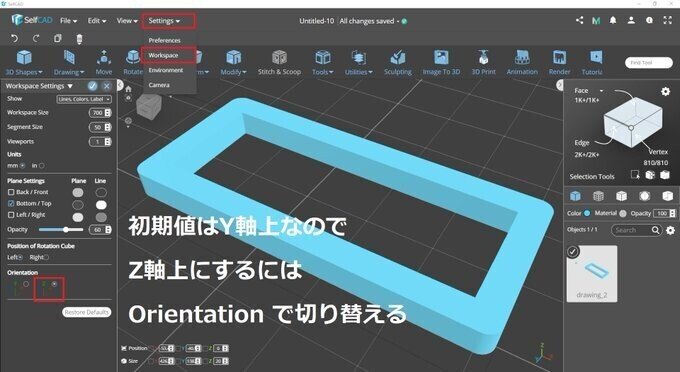
新規作成の時に Orientation(方向)の指定があります。
後から変更もできるので Settings(設定) の Workspace(作業スペース) の中にある Orientation (方向)で切り替えます。軸を変更してもモデルの位置はそのままになります。
色やマテリアルはどこで指定するの?
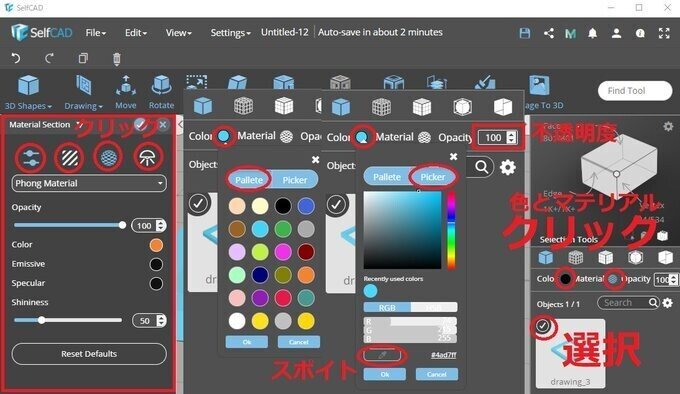
パーツを選択状態で右側のパネルの色アイコンとマテリアルアイコンをクリックして詳細設定パネルが表示されます。一般的なソフトと同じく細かく色やマテリアル(テクスチャや法線方向)の設定が可能です。
マテリアルのテクスチャの尺度を合わせるには?
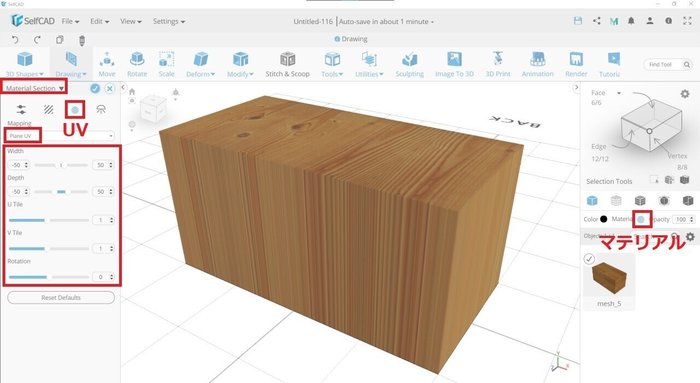
Material Section で UV ボタンからUVタイプをCustom UV 以外のFace UV / Box UV / Plane UV から適切なもの選んで尺度やサイズを調整してテクスチャの縮尺を合わせます。
作業画面を複数に分割するには?

円形状や矩形状のパターンでの複製はできるの?
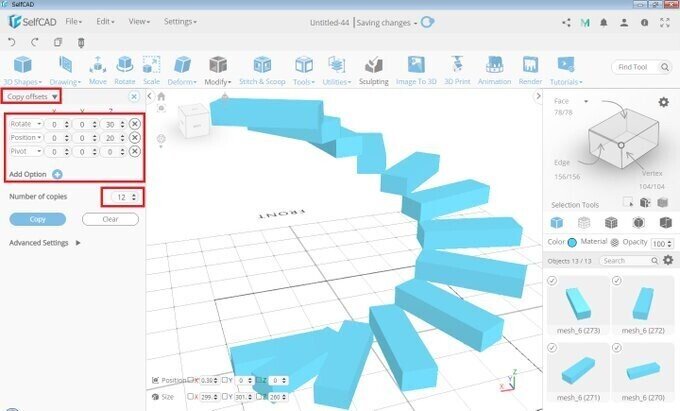
Copy Offsets(コピーオフセット) でのコピーパターンオプションを組み合わせて指定することができます。
増分による組み合わせ指定もできるので螺旋階段のようなものも簡単につくれます。
日本語表示にはできないの?
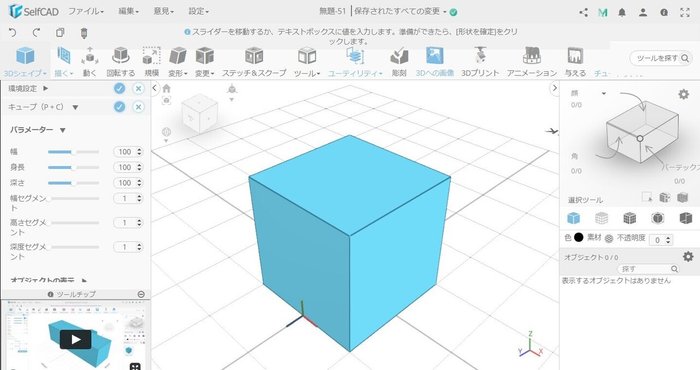
SelfCADは日本語対応していませんがWebブラウザ版であればGoogle Chromeの翻訳機能が使える場合は誤訳はありますが慣れるまで雰囲気はわかると思います。
スケッチと3Dスケッチは何が違うの?
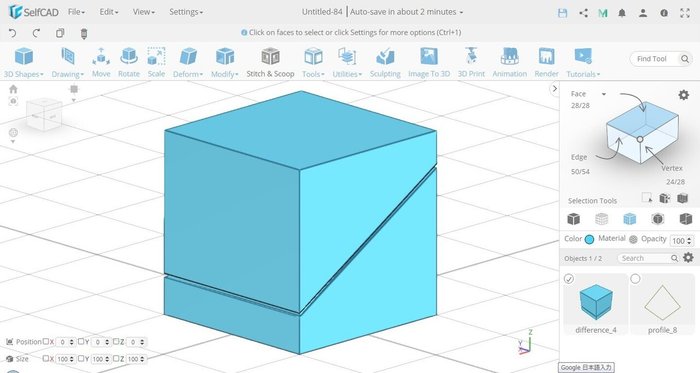
スケッチは作業平面に描いてExtrusion(押し出し)などのプロファイルとして使います。3DCADではよく使うスケッチ機能に近いです。
3Dスケッチは作業平面のほかにオブジェクトの頂点、エッジ、面を使って3Dに描くことができます。スケッチによるラインはエッジのプロファイルとして扱われます。
3Dオブジェクトからもエッジを選択した状態で Copy でプロファイルとして複製(投影)も簡単にできます。
スジボリなどでエッジを新規に入れたいときに、Cut With profile でカットラインとして使うこともできます。
スケッチと3Dスケッチは特性をよく知って使い分ける必要があります。詳しくは以下の解説動画でそれぞれのスケッチによる挙動の違いをチェックしてみて下さい。
!!重要情報!!これは挙動が曖昧だったので私がサポートに質問を投げて回答いただいた動画です。
問い合わせもサポートフォームから直接できて、動画による回答がすぐ来るので親切ですね。
How to make a solid from 3D Sketch in SelfCAD
ブログ内関連記事
3Dデザイナーに最適な無料でも使えるクラウド型3Dモデリングソフト「SelfCAD」の使い方のまとめ【パート1 プロローグ】
https://blog.goo.ne.jp/t2com1230/e/649ecdcea38a8d0648826afc6510394e
3Dデザイナーに最適な無料でも使えるクラウド型3Dモデリングソフト「SelfCAD」の使い方のまとめ【パート2 ユーザーインターフェース】
https://blog.goo.ne.jp/t2com1230/e/aa7cc7939dd9de776e330dad637017f8
3Dデザイナーに最適な無料でも使えるクラウド型3Dモデリングソフト「SelfCAD」の使い方のまとめ【パート3 機能の特徴】
https://blog.goo.ne.jp/t2com1230/e/0b73d182694c4c184453e24140600d7b
3Dデザイナーに最適な無料でも使えるクラウド型3Dモデリングソフト「SelfCAD」の使い方のまとめ【パート4 各種設定】
https://blog.goo.ne.jp/t2com1230/e/fa1fcff25bce8d26aa8a5a1d43d7cd9b
ブログ外関連記事(note)
3Dデザイナーに最適な無料でも使えるクラウド型3Dモデリングソフト「SelfCAD」の使い方のまとめ【役立つティップス集 Vol.1】
https://note.com/tomo1230ee/n/nea66ea9cda58










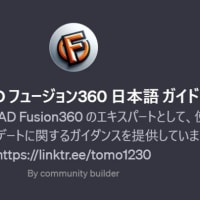









※コメント投稿者のブログIDはブログ作成者のみに通知されます