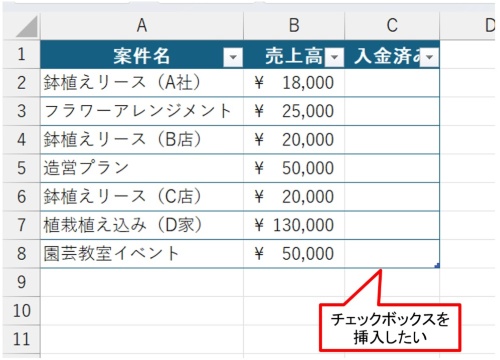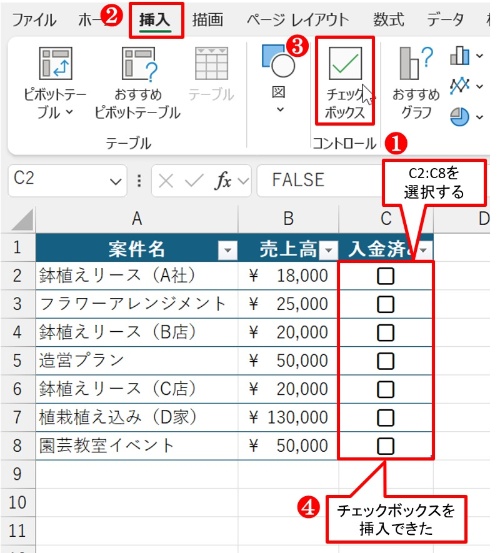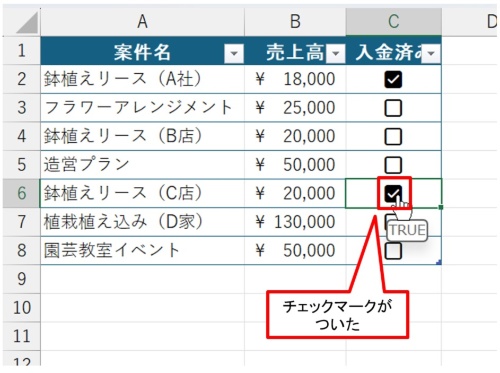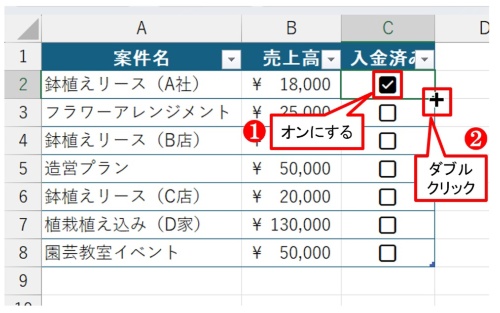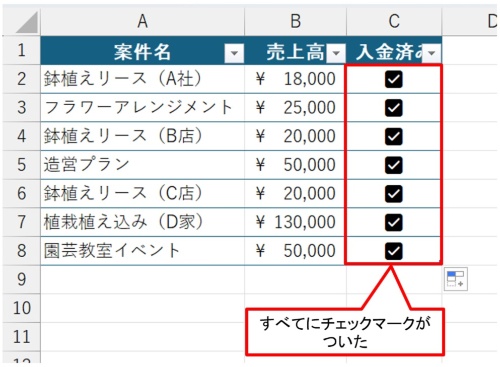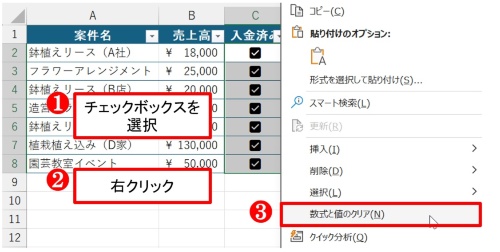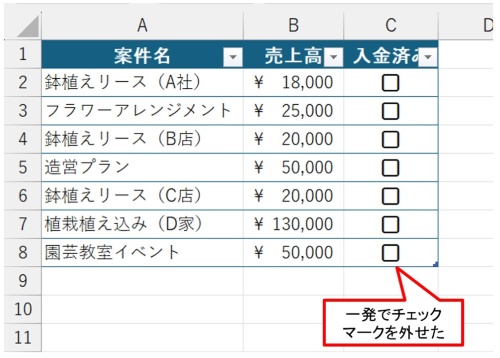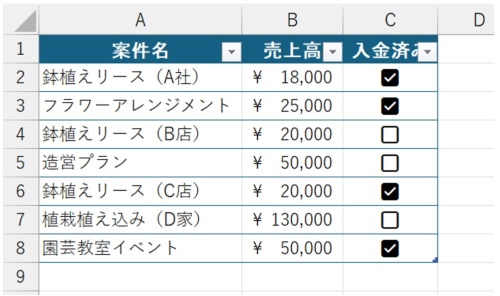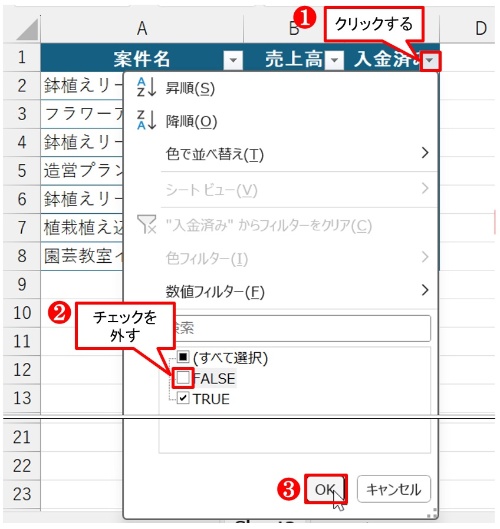◯ 見た目も使い勝手も断然良くなってる。
Excelのチェックボックス機能が新しくなった。これが以前のものより見た目も使い勝手も断然良くなっている。今回は実際に実務で用いたチェックボックスとテーブルとの組み合わせワザを紹介したい。
チェックボックスを選択範囲に一発で挿入する。
まず、テーブルを適用した売り上げ管理表を用意した。表をテーブルにするには、「ホーム」タブの「スタイル」にある「テーブルとして書式設定」ボタンから、好みのデザインを選べばよい。C列には個々の売上金額について入金済みかどうかをチェックする欄を設けた。このC列にチェックボックスを挿入し、入金済みの案件にはチェックマークをつけたい。
関連記事 意外に使われてない、Excelのテーブル機能で時短
C2:C8を選んだら「挿入」タブから「チェックボックス」ボタンをクリックする。はい、瞬時にチェックボックスを挿入できた。
範囲選択を解除していずれかのチェックボックスをクリックしてみる。するとチェックボックスが黒くなり、白抜きのチェックマークがつく。さらにチェックマークをつけたチェックボックスを再度クリックするとチェックマークが消える。このようにクリックするごとに、チェックマークのオンとオフを切り替えられる。
複数のチェックボックスを一度にオンにするワザもある。例えばC2のチェックボックスをクリックしてオンにしたら、フィルハンドルをドラッグしてオートフィルする。これで複数のチェックボックスを一挙にオンにできる。もちろんフィルハンドルをダブルクリックしたら、すべてのチェックボックスにチェックマークをつけられる。
その逆で、複数のチェックボックスを一度にオフにするワザも覚えておこう。複数のチェックボックスを選択したら、右クリックで「数式と値のクリア」を選ぶ。はい、すべてのチェックマークを外せた。
チェックマークの正体は「TRUE」または「FALSE」。
次にこのチェックマークをテーブルが持つ「フィルター」機能と組み合わせる。「フィルター」は条件に合っているレコードのみを抽出する機能だ。まずいくつかのチェックボックスをオンにする。
次に「入金済み」の見出しにある「フィルター」ボタンをクリックする。開いた画面の下半分をよく見ると、「(すべて選択)」「FALSE」「TRUE」の項目がある。これは、チェックボックスがオンだと「TRUE(真)」、オフだと「FALSE(偽)」であることを示している。では、「FALSE」のチェックを外し、「TRUE」のみをチェックして「OK」ボタンを押してみよう。チェックマークの入ったレコードのみを表示できた。
チェックしたレコードだけ表示したい、あるいはその逆でチェックしていないレコードだけ表示したいという用途は多いはずだ。以前に数字の「1」と「条件付き書式」を用いてセルに色をつけて、チェックの有無を示すワザを紹介したことがある。チェックマークはより直観的なので、そのワザよりも使用するケースが増えるのではないか。
関連記事 Excelで丸バツを使わないチェックリスト、スマートかつ素早くセルを塗って識別。