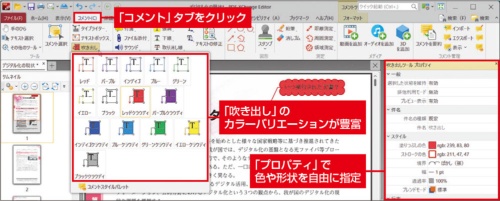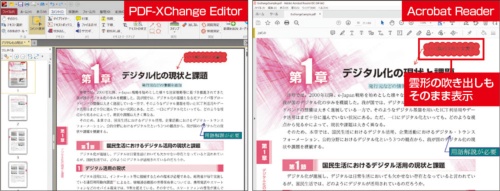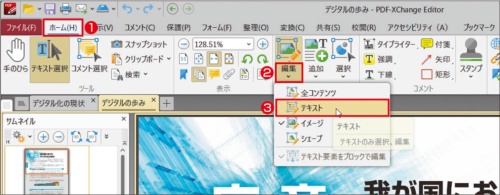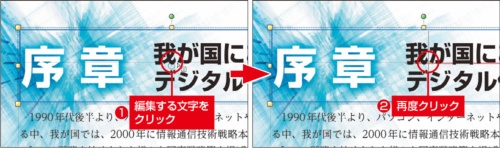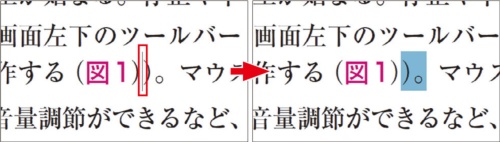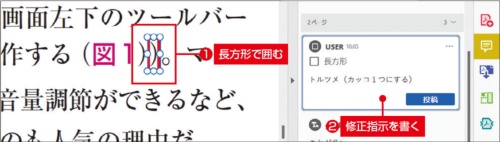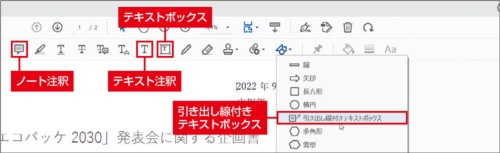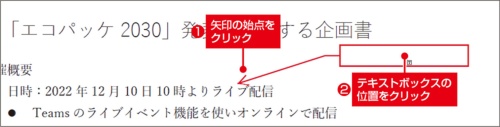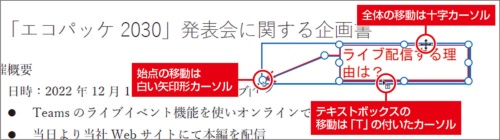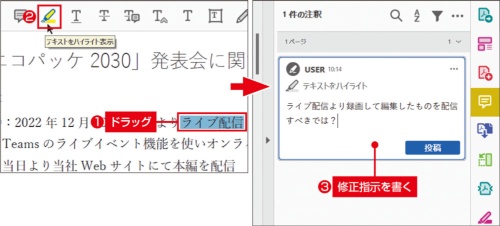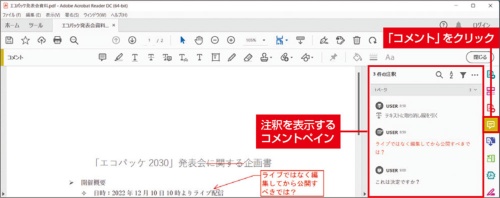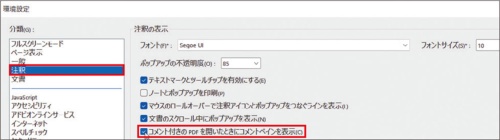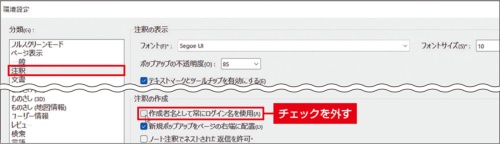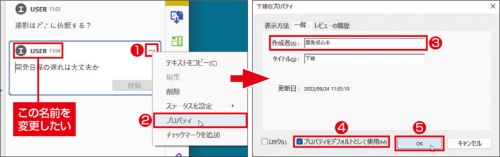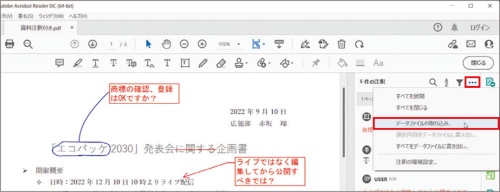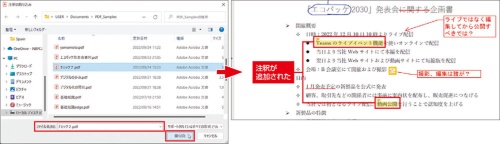〇 Acrobat ReaderでPDFに注釈追加、コンテンツ編集は無料サードパーティーアプリで。
PDFを見るだけならWebブラウザーでもよいが、最近ではPDFを回覧してチェックを入れる機会も増えている。PDF上に線や文字で注釈を付けられるアプリを使えば、印刷やスキャンの手間が省け、入力した文字はそのまま修正時に利用できるので、テレワークでも重宝されている。
Acrobat Readerでは、画面右側のツールパネルから「コメント」を選択すると、注釈を付けるためのツールバーが開く(図1)。PDF上の任意の場所にコメントを付ける「ノート注釈」や、文字列に取り消し線やマーカーを引くツール、手描き用の描画ツールなどがそろっている。四角形や円などの図形も描けるので、ちょっとした修正を入れるには十分な機能だ。
ただし、Acrobat Readerのコメントツールは、バリエーションが少ない。円や四角形は赤い枠線に塗りなしが基本であり、塗り色を変えるだけでも手間が掛かる。自由に注釈を入れたいなら、注釈機能が豊富なPDF編集アプリを試してみるのはいかがだろう。
「PDF-XChange Editor」は、注釈機能の自由度が高いアプリだ。吹き出しや図形などのツールは、選択する段階でカラーバリエーションが表示されるため、後から色を変更する手間を省ける(図2)。さらに図形などを右クリックして「プロパティ」を選べば属性の一覧が表示され、詳細な設定が可能だ。
PDFの編集は、複数の人が関わることも多い。社内チェックのように全員が同じアプリを使っているなら心配はないが、ほかの人がどのアプリを使うか分からないこともある。一般に幅広く使われているのはAcrobat Readerなので、ほかのアプリを使う場合はAcrobat Readerとの互換性を確認することも大切だ。PDF-XChange Editorの注釈機能で付けたコメントなどは、Acrobat Readerの注釈機能とも互換性が高いので、安心して使える(図3)。
PDF内のコンテンツを編集したい。
外出先でPDFのミスに気付き、内容の修正が必要になることもある。有料版のAcrobatなら修正も可能だが、Acrobat ReaderではPDFのコンテンツ(内容)修正はできない。すぐにでも修正が必要なら、コンテンツの修正が可能な無料アプリを使ってみるという手がある。
修正対象が文字列であれば、無料のPDF-XChange Editorでも変更できる。選択するのは、「編集」ツールの「テキスト」(図1)。PDFに入力された文字列を選択し、直接文字を編集したり、挿入したりできる(図2)。右クリックで「プロパティ」を選べばフォントの変更も可能だ。有料版であれば、図形などの編集も可能になる。
文字列を思い通りに選択できない。
文字列を選択する際、句読点や括弧など、「残り1文字」がうまく選択できないことがある。マウスのドラッグでうまく選択できない場合は、キーボードを使うと調整しやすい(図1)。ただし、括弧のように細い文字や、文字間隔が狭い場合には、画面上正しく表示されないことがある。修正指示が間違って伝わるのは避けたい。
うまく選択できない場合は、文字列を選択するのではなく、長方形ツールなどで修正する文字列を囲むとよい(図2)。図形ツールを使うと、画面右側の注釈パネルにコメント欄が表示されるので、修正指示を書き込める。
引き出し注釈が使いにくい。
Acrobat ReaderでPDF上の任意の場所に文字列を追加するツールは主に4つある(図1)。小さな吹き出しアイコンで修正位置を示し、コメントを書き込む「ノート注釈」は、アイコンが小さいので目立ちづらい。文字列のみを追加する「テキスト注釈」や、枠付きの文字列を追加する「テキストボックス」では、修正箇所を示す矢印などを付ける必要があるため、ひと手間掛かる。そこでよく使われるのが、「図形ツール」の中にある「引き出し線付きテキストボックス」だ。
引き出し線付きテキストボックスはドラッグでも追加できるが、慣れないとうまく配置できないことがある。思い通りに配置するコツは最初に矢印の位置をクリックすること。マウスを移動するとテキストボックスの枠が動くので、位置が決まったところで再度クリックする(図2)。
引き出し線付きテキストボックスを修正するとき注意したいのが、マウスで選択する位置だ。つかむ場所によって修正機能が変化する(図3)。この違いが分かっていると、修正も簡単だ。
「この文字列にコメントを付けたい」といった場合は、テキストボックスなどを使うより、ハイライトを使うという手もある(図4)。どの文字列に対する注釈か分かりやすく、注釈欄にコメントも入力できる。ハイライト以外にも、四角形や円などの図形にも同様にコメントを入力できるので、使いやすく、分かりやすいツールを選ぼう。
注釈の一覧を毎回表示するのが面倒。
PDFに書き込まれたコメントなどの注釈を一覧で確認したいときに便利なのが、画面右側のツールパネルに表示されるコメントペイン。表示されない場合は、ツールパネルで「コメント」をクリックすると表示できる(図1)。クリックするだけの操作だが、毎日のようにコメントをチェックする人にとっては、そのひと手間が煩わしい。コメント付きのPDFを開くと、自動的にコメントペインが表示されるよう、設定を変更しておこう。
環境設定画面を開き、「コメント付きの……」にチェックを付ける(図2)。これで次回から、コメントの付いたPDFを開くだけで、コメントペインが開くようになる。
作成者名が変になってしまう。
PDFにコメントや図形などを追加すると、注釈の一覧には作成者名が表示される。作成者名は自由に変更できるので、複数の人がチェックする場合は、部署名や氏名など、分かりやすい作成者名にしておきたい。
作成者名には、Windowsのログイン名が使われることが多い。まずは環境設定画面を開き、ログイン名を使わないよう設定を変更する(図1)。続いて、コメントペインでコメントなどのプロパティを開き、「作成者」に表示させたい名前を入力する(図2)。「プロパティをデフォルトとして使用」にチェックを付けておけば、次回から表示される作成者名を変更できる。
注釈をまとめて選択したい。
コメントツールを使って注釈を付けた後、不要になったコメントをまとめて削除したり、移動したりしたいときがある。しかし、残念なことにAcrobat Readerでは、PDF上に表示された注釈は、1つずつしか選択できない。
そんなときはツールパネルで「コメント」を選択し、コメントペインを表示する。コメントペインに表示される注釈は、複数選択が可能だ。選択したい最初の注釈をクリックし、まとめて選択する場合は最後の注釈を[Shift]キーを押しながらクリックする(図1)。
複数のファイルの修正内容をマージしたい。
複数の人がチェックしたコメント付きのPDFは、コメントを集約するのに手間が掛かる。修正内容を1つのPDFにまとめる機能を使おう。
ツールパネルで「コメント」をクリックして注釈のリストを開く。右肩にある「…」から「データファイルの取り込み」を選択する(図1)。PDFを選択すれば、開いているPDFに注釈を統合できる(図2)。