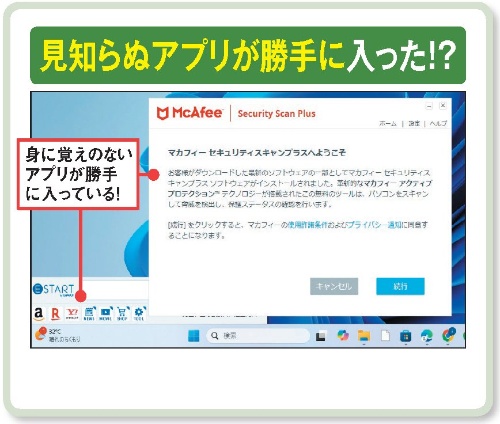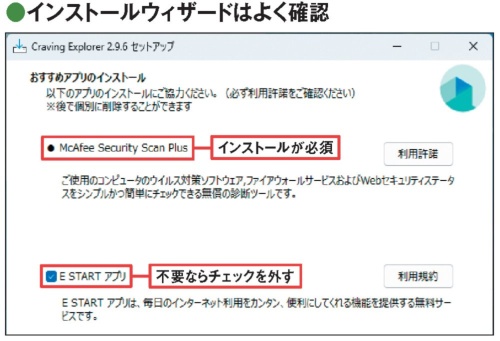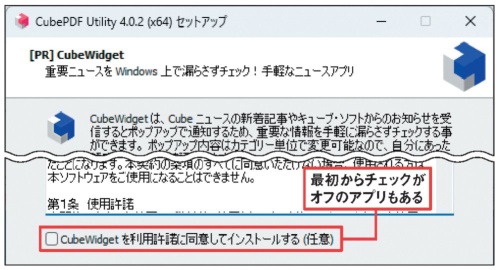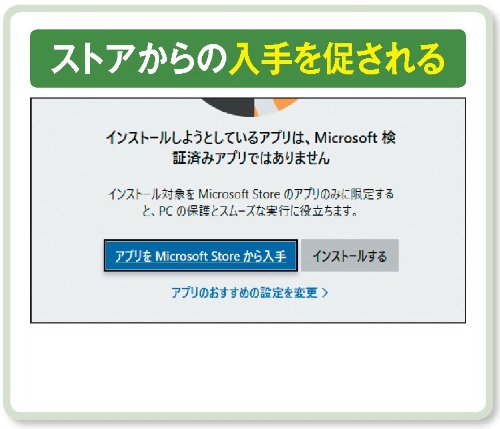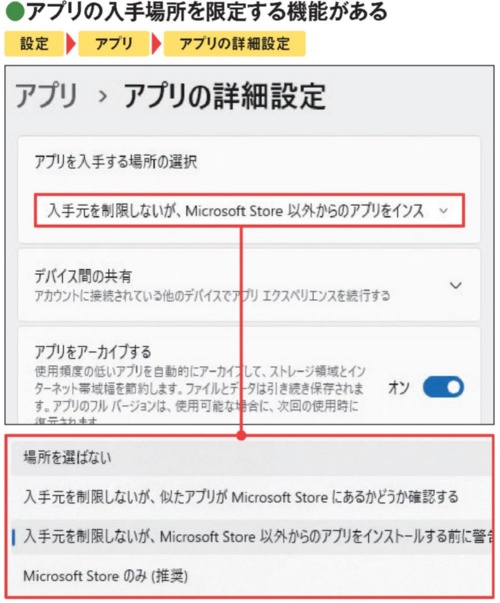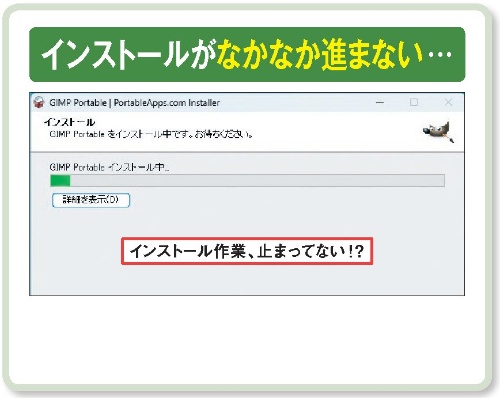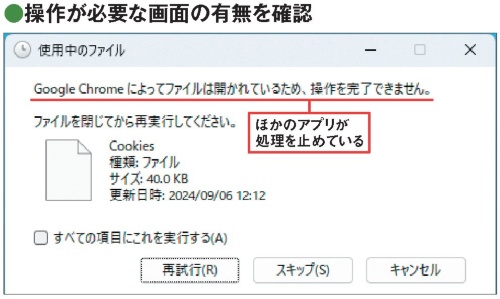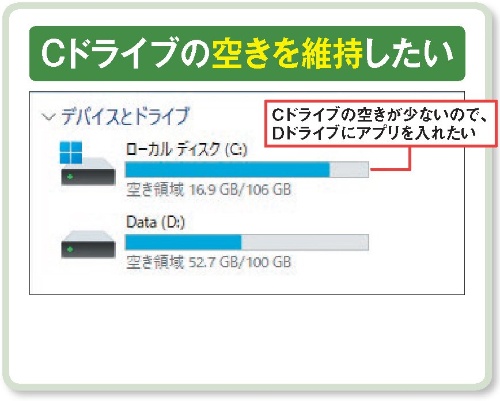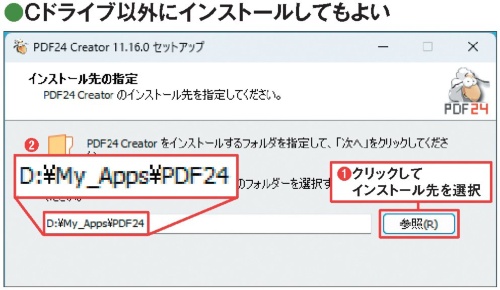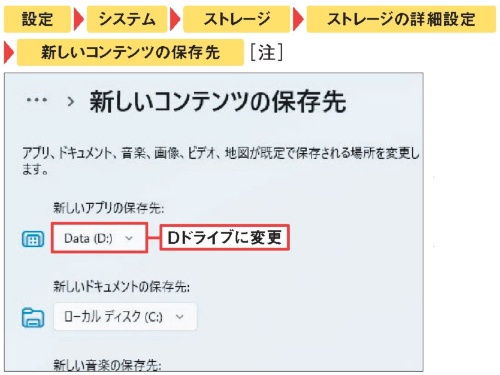◯ NG行為も! 「インストール」の仕組みを理解する。
アプリのインストールや削除では、途中で止まる、うまく起動しないなどのトラブルが起きるとハマってしまう。特にデスクトップアプリではそのような問題が起きやすいので、インストールの仕組みから解説しておこう。
デスクトップアプリの多くは、最初に「インストーラー」などと呼ばれるプログラムを実行して、インストール作業を行う(図1)。「インストール」は「設置する、置く」という意味。ファイルを適当な場所に置いて、設定情報をレジストリに記録するのが主な作業内容だ(図2、図3)。作業は自動で行われるが、何らかの原因でファイルや情報が適切に保存されないと、アプリが起動しないなどのトラブルに陥る。
インストールに成功した後も、アプリ本体や関連ファイルを勝手に移動したり削除したりするのは厳禁だ。「Cドライブの空きが減ったからDドライブへ移動しよう」などと、フォルダーごと勝手に移動してはいけない。レジストリには、アプリの場所なども記録されているので、その情報と整合性が取れなくなり、問題が発生してしまう。
インストール時に、アプリの保存先や機能を選択できる場合もある(図4)。ただし、ストアで配布されるデスクトップアプリは、インストール時にカスタマイズができない(図5)。
インストールが不要なアプリもある 持ち運び可能な「ポータブルアプリ」
デスクトップアプリには、インストール作業が不要で、実行ファイルのダブルクリックですぐに使えるものもある(図1)。これは、独自の設定ファイルを用意するなどの工夫により、レジストリに情報を記録しなくても起動できるように作られたアプリだ(図2)。ファイルはどこにでも置けるので、USBメモリーにコピーして持ち運ぶことも可能(図3)。ただし、実行ファイルだけを別の場所に移動すると設定を維持できないなどの不都合が生じる。持ち運ぶときは、フォルダーごとまとめて移動しよう。
インストール時に警告画面が表示される! どうしたらいい?
アプリのインストーラーを起動したとき、「…保護されました」という青い画面が開くことがある(図1)。これは、安全性が確認されていないプログラムを遮断する「SmartScreen」の画面。ウイルススキャンをして問題がないことを確認したら、「詳細情報」→「実行」を選ぶとインストールを続行できる(図2)。また、図3のような警告画面もよく見るだろう。これは不正なプログラムがユーザー(管理者)の許可なく動作するのを防ぐための確認画面だ。信頼できるアプリなら「はい」を押して続行する。
見知らぬアプリがいつの間にかインストールされている!
入れた覚えのないアプリが突然起動して驚いた――。この多くは、別のアプリを入れたときに、一緒にインストールされたものだ(図1)。広告収入などを目的に、複数のアプリを同時にインストールするアプリは少なくない。
勝手に入られたくないなら、インストール時の画面をしっかり確認しよう。途中、別アプリの導入に関する設定が表示されることがある。不要ならチェックを外せばよい。ただし、なかには強制的にインストールされるアプリもある。その場合は後でアンインストールするしかない(図2、図3)。
「検証済みアプリではありません」という警告が出るのを止めたい。
デスクトップアプリのインストール時に、「…検証済みアプリではありません」という画面が表示されることがある(図1)。これは、「Microsoft Store」からのアプリ導入を促してセキュリティを向上させるためのメッセージ。ネットなどから危険なアプリをインストールしてしまうリスクを低減させるための機能だ。
メッセージの表示方法は4種類あり、「設定」アプリの「アプリを入手する場所の選択」で指定できる(図2)。メッセージを常に表示させないようにするには、「場所を選ばない」を選ぼう。
インストール作業が進まないときは警告画面が出ていないか確認。
いつまでたってもインストールが終わらない──。そんな経験はないだろうか(図1)。低スペックのパソコンだとそれなりに待たされることはあるが、明らかに止まっている場合は、確認すべき点がある。その代表が、インストールの途中で“操作待ち”になっているケース。ユーザーによる操作が必要なとき、通常はメッセージや操作画面が表示されるが、ほかのウインドウに隠れてしまうと気付かない(図2)。「ユーザーアカウント制御」の画面が最小化されていることもある(図3)。画面全体をよく見て確認しよう。
Cドライブの空き容量が不足気味 インストール先は変えられる?
パソコンの内蔵ストレージがCとDのように複数のドライブに分かれている場合、Cドライブの空きが少なくなったら、別のドライブにアプリをインストールすることもできる(図1)。
デスクトップアプリの場合、インストール時に保存先を指定する画面があれば、そこで個別に変更できる。「参照」をクリックし、Dドライブなどのフォルダーを指定すればよい(図2)。UWPアプリの場合、「設定」アプリ内にある「新しいアプリの保存先」という欄で変更が可能(図3)。すると以降はそのドライブにインストールされる。
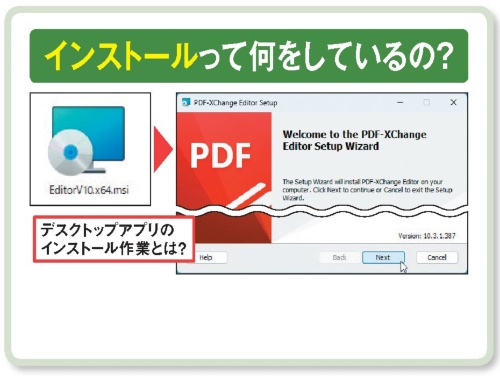
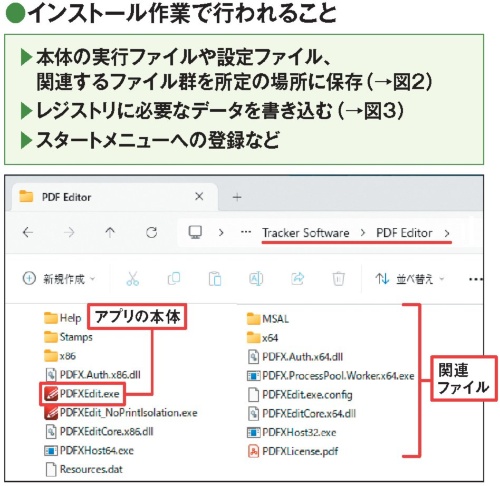
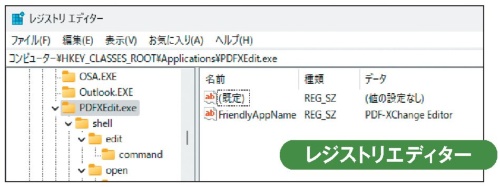
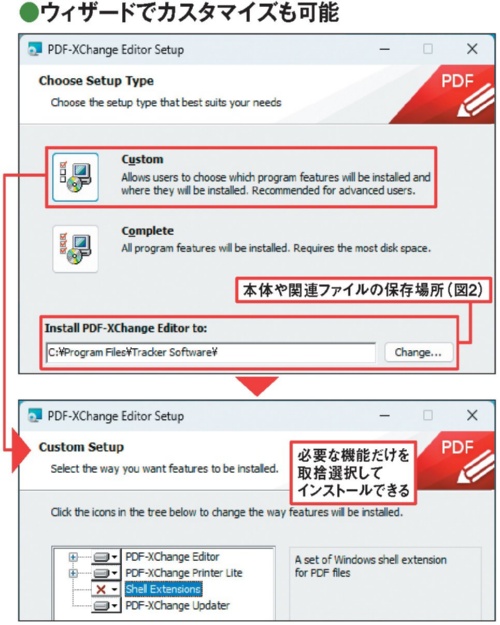

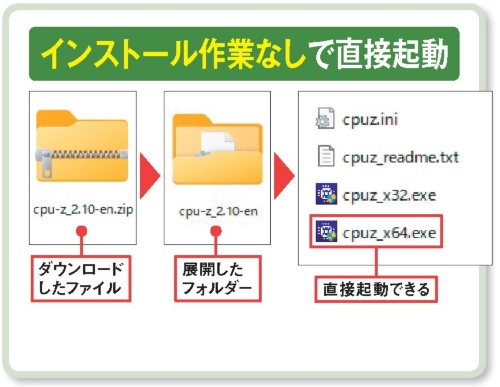

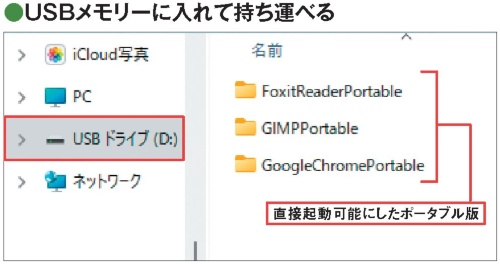
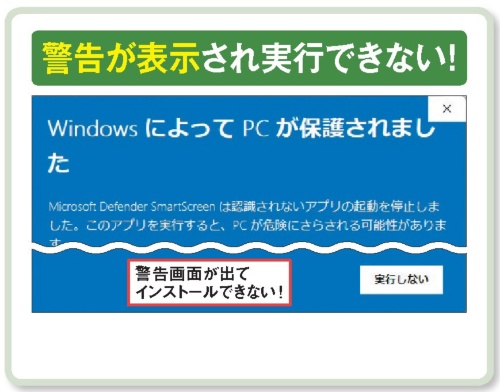
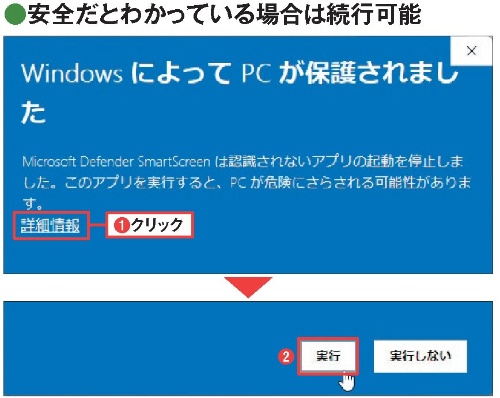
![図3 アプリのインストール時や実行時に、このような「ユーザーアカウント制御」[注]の確認画面が開くことも多い。不正なプログラムをうっかり実行しないように警告する画面だ。問題なければ「はい」をクリックする](https://cdn-active.nikkeibp.co.jp/atcl/act/19/00620/110600002/zu3-03.jpg?__scale=w:500,h:458&_sh=0130c70380)