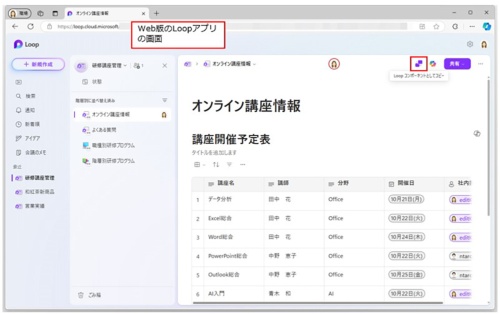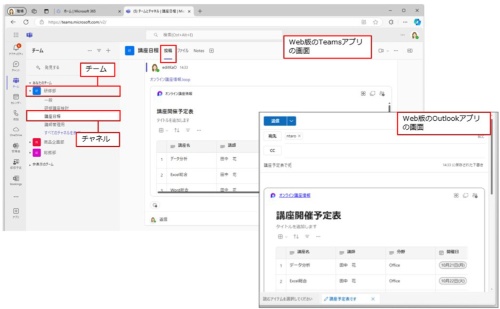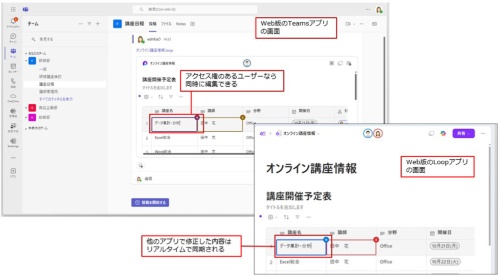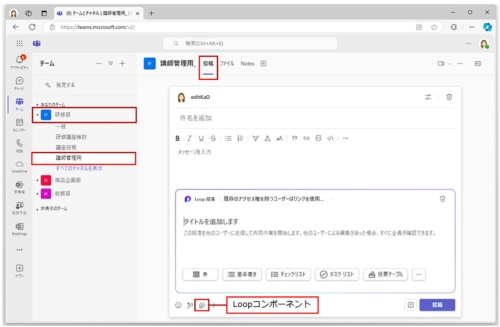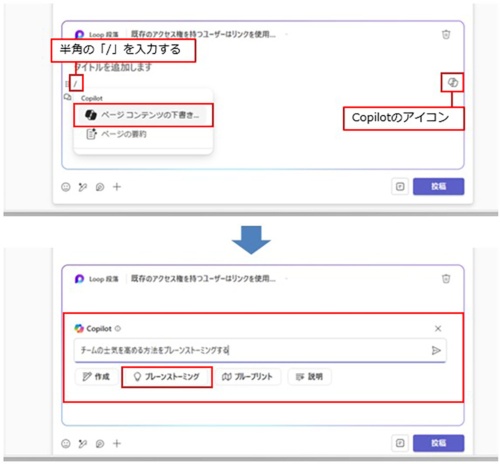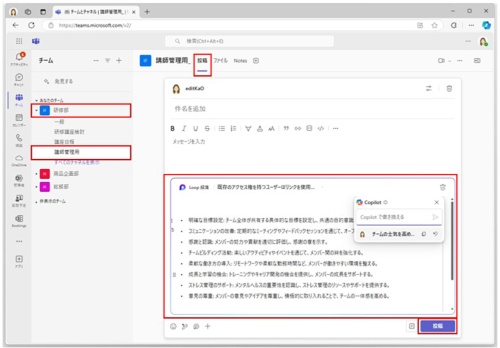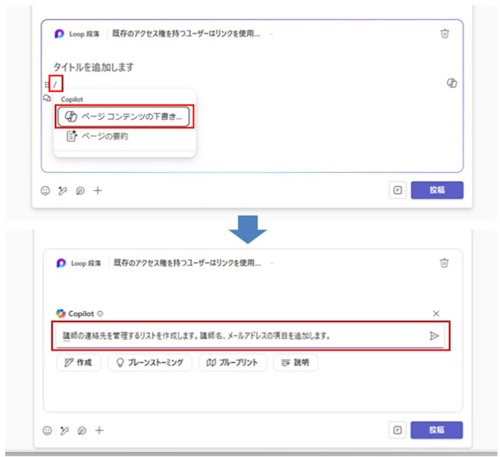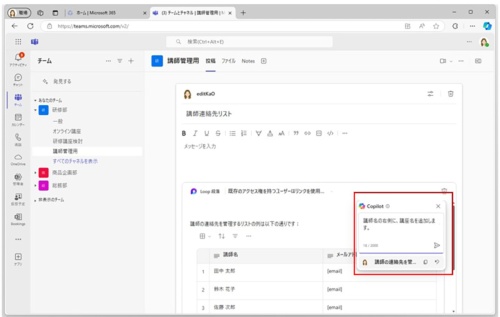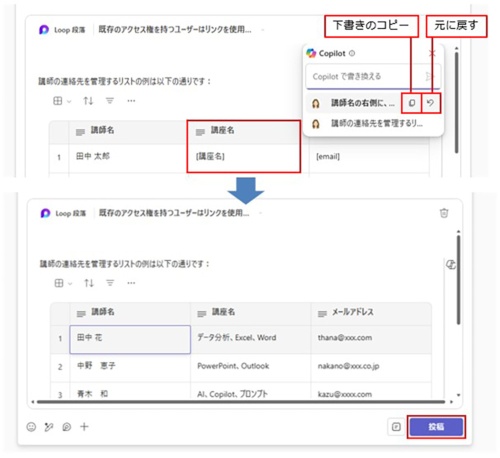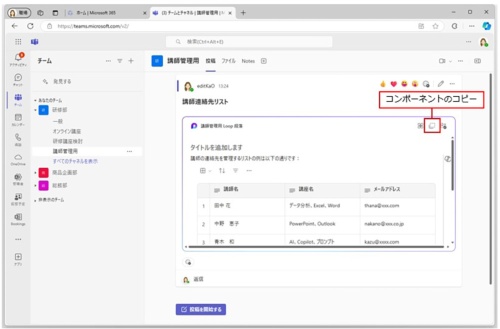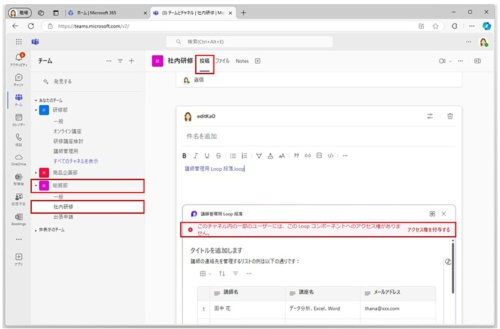◯ Copilotを使って効率よく。Microsoft Loopアプリで作成したページやコンテンツは、「Loopコンポーネント」としてOutlookやTeamsなどのMicrosoft 365のアプリに貼り付けることができる。
これにより、異なるアプリ間でも同じフォーマットを利用できる他、リアルタイムで同期して編集できる。今回は、Teams上でCopilotを使って、Loopコンポーネントを効率よく作成する方法を中心に紹介していく。
なお、本連載ではMicrosoft 365 Business Standardのプランに、Copilot for Microsoft 365を追加して動作を確認している。OSやOffice、アプリ、Edgeのバージョンによっては、ここで説明する機能が使えなかったり、画面が異なったりする場合がある。また、AI(人工知能)で生成された文章には誤った内容が含まれている可能性もある。必ず内容を確認してから利用しよう。
Loopアプリで作成したページを他のアプリで利用する。
Loopアプリは情報を共有し、共同作業するのに適したアプリだ。Loopアプリで作成したページやコンテンツは、Loopコンポーネントとして他のアプリで利用できる。
Loopコンポーネントは、「.loop」ファイルとしてOneDriveに保存される。このファイルを利用することで、他のアプリ間でも編集でき、アプリに関係なくリアルタイムに更新できる。
Loopで作成したページやコンテンツを他のアプリで利用するには、「Loopコンポーネントとしてコピー」をクリックして、他のアプリに貼り付ければよい。
TeamsでLoopコンポーネントを作成する
Teamsでは、チームのチャネルの「投稿」タブやチャット画面で、Loopコンポーネントを追加できる。Loopコンポーネントには、表や箇条書き、チェックリストなどの複数の種類があり、アプリを切り替えずに編集が可能だ。自分で入力しながら追加することも可能だが、今回はCopilotを利用してプロンプト(指示文章)を入力して、効率よく作成してみよう。
Loopコンポーネントの画面が表示されたら、「/」を入力して、メニューから「ページコンテンツの下書き」をクリックする。右側に表示されたCopilotのアイコンからも同じ画面が表示できる。
プロンプトの入力ボックスと、下側にサンプルのプロンプトを入力するためのボタンが表示される。このボタンをクリックするか、直接プロンプトを入力して生成すればよい。
プロンプトを直接入力して作成する。
Loopコンポーネント画面の入力ボックスで直接プロンプトを入力して生成することも可能だ。入力が終了したら、送信のアイコンをクリックすれば、その内容に基づいて生成される。
生成すると、右上に「Copilot」の小さな画面が表示される。この画面では、入力ボックスから再生成したり、生成の履歴から元に戻したりできる。
投稿したLoopコンポーネントを他のアプリで利用する。
Teamsで投稿したLoopコンポーネントも、コピーして他のチームのチャネルや、Outlookのメッセージなどに貼り付けて利用できる。なお、アクセス権がないLoopコンポーネントは、アクセス権付与の画面が表示されるので、設定して投稿する。