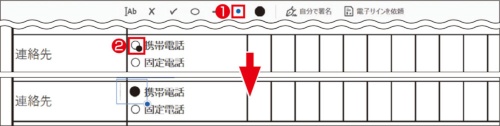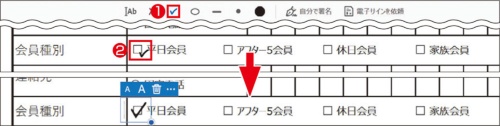○ 無料版の「Acrobat」ではPDF内の文字列などを変更できないが、ちょっとした文字列の修正やフォーム入力は工夫しだいで無料アプリでも可能だ。
Acrobat Readerでもできる字消しや画像の追加。
「Acrobat Reader」では、PDF内のコンテンツを直接変更することはできないが、白い長方形を重ねて不要な部分を隠すといった処理などは可能だ。
文字列を修正するなら、テキストボックスを追加して修正後の文字列を入力し、位置や文字サイズなどを合わせて枠線を消し、元の文字列に重ねればよい(図1~図3)。印刷するか、PDFとして保存し直せば、修正したことを隠せる。
画像を追加できる「スタンプ」機能も有効だ。貼り付けたい画像をコピーしたら、コメントツールバーの「スタンプを追加」から「クリップボード画像をスタンプとして貼り付け」を選択し、貼り付ける範囲を選択する(図4左、中、右)。
Wordで開けばWord文書として修正可能。
PDFファイルを「Word」で開くと、Word文書として文字列や画像を編集できるようになる(図1)。
ただし、PDFを開く時点でWord文書に変換されるため、一部の文字が化けたり、フォントが変わったりといった違いが生じる可能性もある。丁寧に確認しながら修正作業を進めよう。
修正後、そのまま保存するとWord文書になるが、「ファイル」タブで「エクスポート」を選んでPDFとして保存し直すこともできる。
PDFにページ番号を追加。
長文のPDFなのに、ページ番号や社名が入っていないのに気付いたときは、後から追加できる。フリーソフト「pdf_as」には、PDFにヘッダーやフッターを追加する機能があるので、それを使おう。
pdf_asをダウンロードしたら、圧縮されたファイルを展開する。インストール作業は不要だ。「pdf_as」という名前のファイルを開いて起動する。
開いたウインドウに、ページ番号を付けたいPDFファイルをドラッグ・アンド・ドロップなどで追加したら、ツールバーから「ヘッダー・フッター設定」を選択する(図1)。ページ下部にページ番号を付けたいなら、「フッター」で「ページ番号のみ」を選択(図2)。総ページ数を入れたり、ページ番号の前後に文字列を追加することもできる。ページ番号以外の文字列は、「付加文字列」として追加する。
文字修正に備えるなら無料の「PDF-XChange Editor」。
Acrobat Readerで文字を塗り潰して消したように見せても、開くアプリによっては修正が分かってしまうことがある。また、文章の間にある文字を1文字だけ削除するような修正は難しい。そこで用意しておきたいのが「PDF-XChange Editor」だ。このアプリは、機能を制限した無料版でもPDF内の文字を直接修正できる。
Webサイトから圧縮版のファイルをダウンロードして展開する。インストール時に無料版を指定すればよい(図1)。
文字修正は、「編集」機能から「テキスト」を選ぶ(図2)。ただし、「テキスト」以外の編集機能は、残念ながら有料版でしか使えない。
修正する文字をクリックすると、文字ブロックが選択される(図3)。再度クリックするとカーソルが表示され、文字編集が可能な状態になる。変更する文字列を選択して書き換えよう。
文字修正ができるといっても、元のPDFで使用されているフォントがパソコンにない場合、文字デザインが変わってしまうことがある。そんなときは、修正する文字列だけでなく、前後の文字列も書き換えるなど、修正を目立たせない工夫が必要だ。
PDF-XChange Editorは、コメントや図形の追加といった注釈機能も豊富だ。Acrobat Readerとの互換性も高いので、PDFを渡す相手がPDF-XChange Editorを持っていない場合でも安心して使えるはずだ。
Acrobat Readerでフォームに入力。
入力位置や入力項目を指定済みの文書は、入力用の「フォーム」と呼ばれる。自治体や企業がWebページで配布している申込書や申請書などは、PDF形式のフォームで提供されていることが多い。こうしたPDFフォームは、ダウンロード後に印刷して手書きしている人も多いが、Acrobat Readerを使えばパソコン画面上できれいに入力できるだけでなく、入力後のデータを保存しておける。
PDFへの入力というと、コメントツールバーを使った注釈機能を思い浮かべるかもしれないが、フォーム入力では「入力と署名」機能を使うと効率的だ。この機能では、通常の文字が入力できるだけでなく、枠で区切られた入力欄に1文字ずつ入力するためのツールや、入力済みのデータを改ざんできないようにする署名など、便利なツールがそろっている。
ツールパネルで「入力と署名」を選ぶと(図1)、自動的に「テキストを追加」ツールが選択され、文字入力が可能な状態になる(図2)。入力開始位置をクリックすると表示されるテキスト枠に文字を入力する。入力欄に合わせて文字サイズを調整し、テキスト枠の位置を合わせる(図3)。フォントの変更はできないが、ツールバーの「色を変更」ボタンを選べば、文字色の変更が可能だ。
フォームでは、フリガナや番号などを1文字ずつ区切られた枠に入力することも多い。区切られた枠内にぴったりと入力するには、入力後に「入力枠種別の切り替え」をクリックする(図4上)。入力枠の区切りに合うよう、テキスト枠の長さを調整し、必要であればテキスト枠を移動すれば入力完了だ(図4中、下)。
フォームでは、列記された選択肢から該当する項目を選択する形式の入力欄もある。ラジオボタンを選択する場合は、「入力と署名」ツールバーの「点を追加」ツールを選び、選択するラジオボタン付近をクリックする(図5)。ツールは小さい黒丸だが、選択したラジオボタン全体が●に変わる。
チェックマークも使い方は同じで、「チェックマークを追加」ツールで選択するチェックボックス付近をクリックすればよい(図6)。
フォームの入力内容を改ざんされたくない場合は、「自分で署名」ツールで署名を追加するのが効果的だ。このツールで署名を付けると、それ以前に入力した文字列を変更できない状態になる。文字の追加は可能なので完全に改ざんを防ぐことはできないが、少なくとも入力済みのデータは守れる。
入力を終えたら署名を追加する(図7)。署名は「タイプ」「手書き」「画像」の3種類から選択可能だ。「タイプ」を選択した場合は氏名を入力し、フォントを選択する(図8上)。署名する位置をクリックで選択すると、青い枠が表示され、右下にあるハンドルをドラッグすれば署名のサイズを変更できる(図8中、下)。
タッチパネルディスプレイ搭載の機器であれば、「手書き」を選んで署名を手書きするとより安心だ。「画像」を選択すると、手書きの署名をスキャンした画像などを貼り込める。
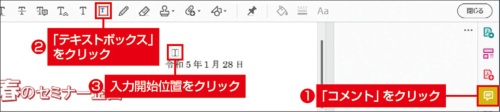
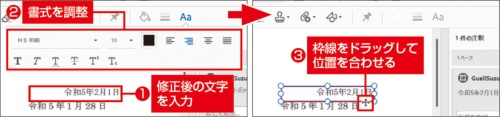

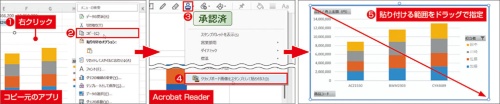
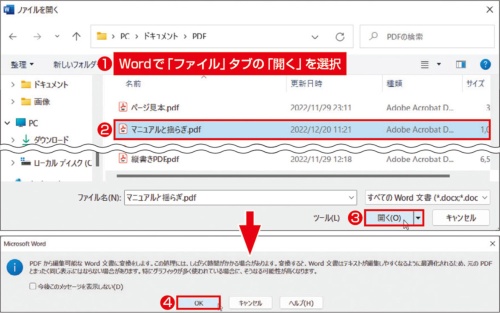
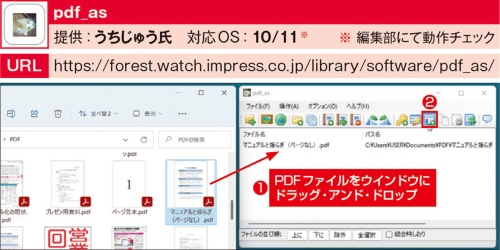
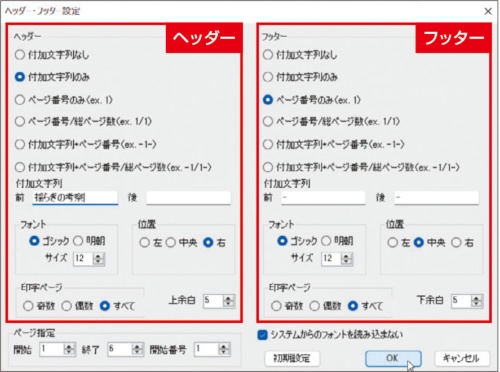
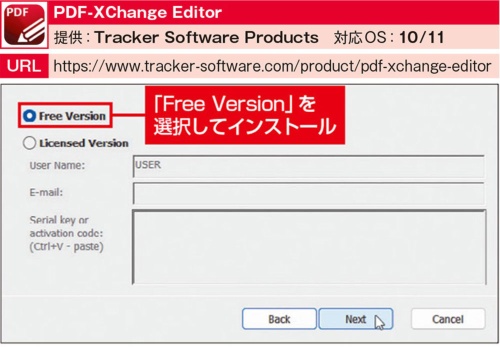
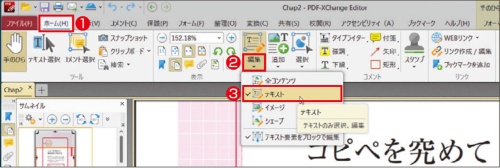

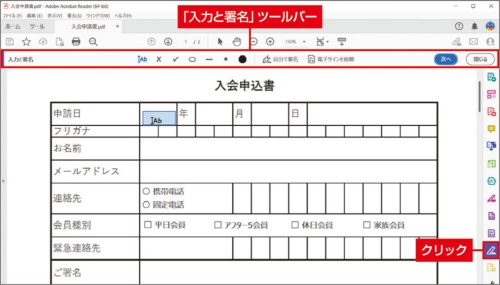
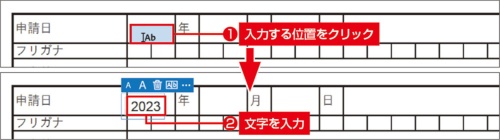
![図3 フォームに合わせて文字サイズを調整し、[Esc]キーで確定する。入力枠をドラッグで移動して位置を調整する。](https://cdn-active.nikkeibp.co.jp/atcl/act/19/00487/090500004/13.jpg?__scale=w:500,h:70&_sh=0ac0670e00)