弁才天と龍に続いて、サンマーク出版の「写龍」の中から、御神木と龍の絵を描いたものです。

これもまず初めにスキャナーで線画をスキャンし、デジタルペイントツールに取り込みました。

「輝度を透明度に変換」の機能を使って線画を分離し、不透明度を保護した状態にして、黒い線を白い線に塗りなおし、発光レイヤーにしました。
白い線は背景が暗くないと見えないので、背景も暗い色にしておきました。

次に中心にある木の葉の部分を下塗りしておきました。
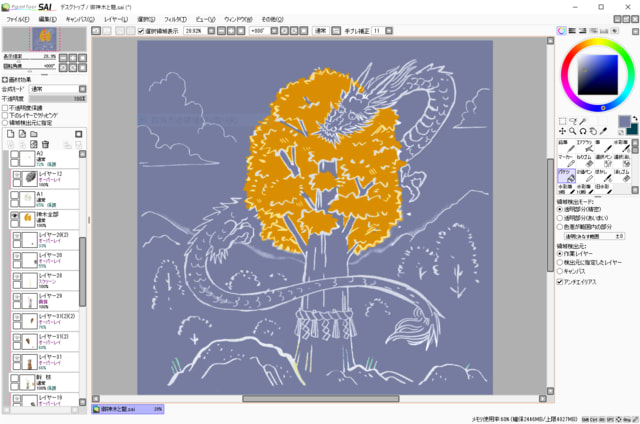
この下塗りは 後で「選択範囲」を指定したり、「SAI」にある「下のレイヤーでクリッピング」という機能を使うために必要になります。
たいへん楽に、便利な機能を使って葉を描いてしまいたいので、素材写真を使ってみたいと思います。
以前に、"ワークマン" で買っておいた 「迷彩柄のヤッケ」があったので、この迷彩柄を使ってみます。

デジカメ撮影しておいた迷彩柄のヤッケ画像をSAIに取り込み、コピー&貼り付け機能を使って、御神木と龍の絵の「木の葉の下塗りレイヤー」のすぐ上に貼り付けました。

上の画面のままだと、迷彩模様が木の葉の下地部分からはみ出していて、このままでは使えません。
そこで迷彩柄レイヤーにある「下のレイヤーでクリッピング」にチェックを入れると、木の葉の下地からはみ出している部分がすっかり消えた状態になってくれます。

SAIには「下のレイヤーでクリッピング」機能あるのですが、この機能が無いデジタルペイントツールの場合は、「選択範囲」を指定して不要な画像を消すことによって、同じ結果となります。
「木の葉の下塗りレイヤー」の背景部分を選択範囲に指定して、この状態で「迷彩柄レイヤー」に移動して、消しゴムツールで大胆に消していきます。
すると選択範囲で指定された部分だけが消えて、選択範囲で指定されていない部分は色や画像が消されずにそのまま残るのです。エアーブラシで作業するときのマスキングフィルムのようなイメージです。
この選択範囲機能を使うと、色を塗りたい部分や消したい部分だけを別に分離したうえで、はみだしなどを気にせずに大胆にブラシや消しゴムツールを使って、能率的に作業をすることができます。
この「迷彩柄レイヤー」の上にオーバーレイレイヤーを新規作成して、下のレイヤーでクリッピングしながら緑色を塗ってみると、下の画面のようになりました。

ヤッケの迷彩柄は白黒のモノクロ基調でしたが、緑色のオーバーレイ レイヤーを重ねると、色調を変化させることができました。


















