こんにちは、さっちです。
最近はパソコンについてのブログを書かせて頂いております
生徒さんの1人に褒められたのが理由です(笑)
本当に単純なさっちです
でも少しでも皆さんに「へ~。」と思ってもらえると良いなと思っております
さて、本日はWordからグループ化という機能についてお知らせします
どんな時に使うかというと、Wordで図形を描いた時に場所移動の為ドラッグすると
せっかくの図形が崩れてしまいますよね
それを防いでくれるのがグループ化です。
例えば、「図形」を使って三角と四角で家を作成したとしましょう。
その時に紙の真ん中に持ってきたいと思ってドラッグをすると・・・・・・

あら~。下だけ動いてバラバラになってしまいました。
簡単な図形の作品なら良いのですが、複雑な作品などは本当に一個ずつ動かすのが大変ですよね。
その時にグループ化です
まずは三角と四角を選びましょう
「Ctrl(コントロール)キー」または「Shift(シフト)キー」を押しながら、二つの図形をクリックすると図形が両方選べます。
(この時に間違ってCtrlキーを押しながらドラッグをするとコピーが出来上がるので気をつけてくださいね )
)
そしてグループ化するにはいくつかの方法がありますが。良く使う方法を2つお知らせします。
①の方法:選んだ図形のところで「右クリック」→「グループ化」
②の方法:図形を選ぶとWordの上のタブに「描画ツール」というタブが出てきます。
「描画ツール」の中に「グループ化」がありますのでクリックするとグループ化されます。
グループ化された図形はこのように一緒に動いてくれます。
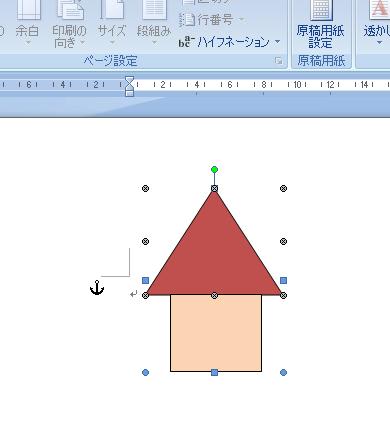
グループ化されると図形の周りに黒い丸のようなものが出てきますね。
これがグループ化されている証拠です
生徒さんから授業中にグループ化に関するこんな御質問を頂きました。
「先生、写真とテキストボックスをグループ化したいけど出来ないんだよね~。」
とのことでした。
実はこの問題はOfficeのバージョンで対応が変わります。
Word2003までであれば、オブジェクトの選択などを利用して複数オブジェクトを選択の上グループ化というのが可能でした。
これが、Word2007になってからは描画キャンバス以外のところでは、種類の異なったオブジェクト同士
でのグループ化ができなくなりました
ですが、Word2010からまた2003のように戻り、種類の違うオブジェクト(例えば、写真と図形など)を一緒に
グループ化出来るようになりました。
なのでWord2007だけ違った種類のオブジェクトは上記のやり方だとグループ化が出来ないのです。
ちなみにその生徒さんのパソコンもWord2007でした。
では私の生徒さんのようにWord2007をお持ちの方が
他のオブジェクトも一緒にグループ化したい場合はどうすればいいのでしょうか?
その解決方法は・・・・・
「描画キャンパス」というのを使うとグループ化が可能になります
この「描画キャンパス」とは美術のキャンパスのようにそこに描いたものは一つの絵をして認識され
そのキャンパスを動かすことによってみんなが一緒に動くというものです。
(グループ化ではないのですが、グループ化のような対応が出来ます。)
「描画キャンパス」の出し方
「挿入タブ」→「図形」→「新しい描画キャンパス」です
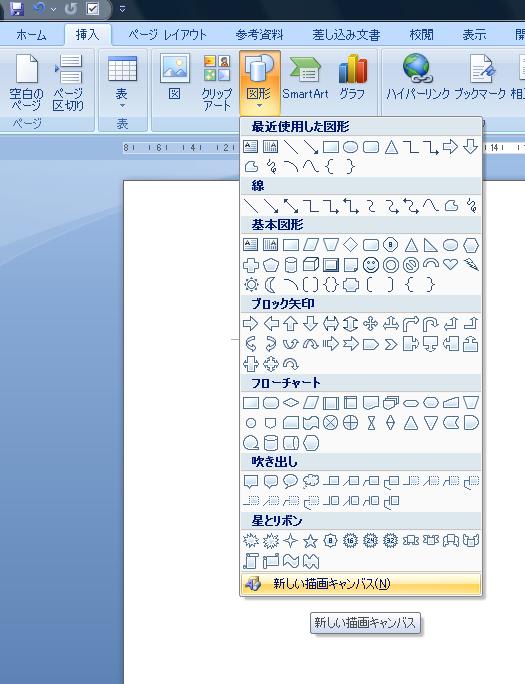
そうすると、こういった枠が出てきます。この枠内に写真でもテキストボックスでも、ワードアートでも
何でも入れてしまえば一緒に動いてくれます。ただし、動かす時は描画キャンパスの周りの線をつかんでドラッグしましょうね

どうでしょうか?
知っておくと便利なグループ化ぜひ皆さんも複雑な絵をワードで描きたい時やロゴなどを作った時は
使ってみてくださいね。
もし詳しく知りたい時はCSパソコンスクールまでご連絡をお待ちしております















