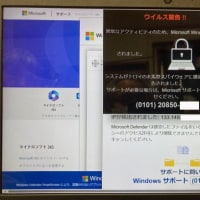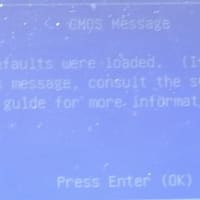ハードディスクに関するトラブル対応の場合・・・まず最初にクローンディスクを作り、クローンディスクでまず作業を行ったり、ディスク丸ごとのバックアップを取ってから作業を行います。
そんな場合は、ハードディスクをUSB2.0に変換する装置で、検証用パソコンにUSBで接続していました。速度的には、USB2.0の制限がかかってしまうので、もう少し時間を短縮できないかと以前から思っていました。
もちろんSATAのハードディスクの場合は、検証用パソコンのカバーを開けて、直接SATAコネクタに接続すれば、速度があがるのですが、いちいちカバーを開けてというのが面倒なので、ずっとUSB2.0で作業をしていました。
パーティション変更操作も、USB2.0接続だったので、結構時間がかかりました。
たまたま、SATAを中継するような3.5インチベイに取り付けるコネクタを見つけました。
サンワサプライ 3.5インチベイ用SATAコネクタ TK-SATAFR です。

袋から取り出して組み立てると・・・こんな感じ

3.5インチベイ用のパネルに、SATAのコネクタと電源コネクタが付いており、パソコン内部で接続するSATAケーブルと電源ケーブルが付いています。SATAケーブルは、マザーボードの空いているSATAコネクタに接続します。電源コネクタは、IDE用のコネクタに接続します。
パソコン内部の接続が済み、パネルを3.5インチベイに取り付ければ、SATAのコネクタと電源がパソコン前面に用意されたことになります。

今回パネルのコネクタからハードディスクへの接続は、SATAケーブルと・・・電源は、IDE電源コネクタから2つのSATA電源を取る分配ケーブルを使用しました。
さて実際に使ってどうかですが・・・まだバックアップ作成には使用していないのですが、パーティション操作を行う際に、今回のパネルからSATAで接続して行ったところ、今までの1/3くらいの時間で完了しました。
まだいろいろな使い方をしてみないと効果ははっきりしませんね。
ただこの大きな欠点は・・・ディスクをつなぐ・取り外す際にパソコンの電源を落とさないといけないことです。まあ、検証用(作業用)パソコンなので、そのディスクのバックアップや、パーティション操作の用途で使用するので、割り切ればそれほど問題になりません。
また機会があれば、使ってみての感想をこちらのブログに書きます。