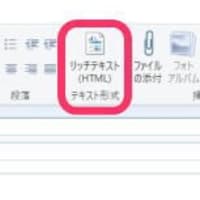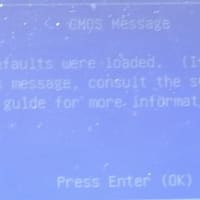マウス・キーボードは、ワイヤレスで受信機を背面のUSBポートへさしていました。
まずワイヤレスのキーボードやマウスの動作がおかしい場合は・・・スイッチのON/OFFの確認、電池の交換などを試してもらうのですが、そのどちらも試したそうですが、状況は変わらなかったそうです。
確かに、マウスとキーボードの電池は別々なので、同時に電池が消耗するのも変な話です。
そうすると、パソコン側の問題かもしれません。
「再起動はしてみましたか?」と尋ねると・・・まだ試していません、とのこと。とりあえず、マウス操作がなんとかできるそうなので、再起動してもらうことにしました。
暫くしてまた連絡があり・・・再起動後は、キーボード・マウスとも正常に動作するようになったそうです。
昔のWindowsOSでは、ソフトがフリーズしたり、動作がおかしくなったら・・・まず再起動するのが鉄則?だったのですが、最近のOSは、フリーズするような現象の発生が少なくなったので、なかなか再起動することが少なくなってきたのかもしれませんね。
Windows8.1やWindows10では、「高速スタートアップ」機能がデフォルトで有効になっています。
このブログでも時々記載していますが、この高速スタートアップ機能は、パソコンの起動を速くするために、シャットダウン時にメモリやCPUなどの状態を保存しておき、次の起動時にこの保存データを読み込んで起動するので、高速になります。
とても良い機能なのですが・・・なんらかの原因で、保存データーがおかしくなったり、変な状態で保存されたりしたような場合、このデータを読み込んで起動してしまうと、また同じトラブルが起きることがあります。
そんな時に「再起動」を行うと、トラブルを解決できることがあります。再起動後の起動は、保存データを読み込むのではなく、実際のドライバーや周辺機器などの情報を一から読み込みます。
Windows8.1以降のOSを使っている場合は、パソコンにトラブルが発生していなくても、定期的に「再起動」を行うことをお勧めします。
ただし、Windows7では、高速スタートアップ機能はありませんので、シャットダウンも再起動も、起動時に、一からドライバーや周辺機器の情報を読み込みますので、「シャットダウン」も「再起動」も、起動時の動作は同じになります。
これは、どらとも個人の意見なのですが・・・例えばディスクのSSD化などで、起動が高速化しているWindows8.1以降のパソコンでは、「高速スタートアップ」機能を無効にしておいた方が、変なトラブルが発生する確率が下がるので、良いように思います。
「高速スタートアップ」の無効化は、ネットで調べると、詳細方法が紹介されています。