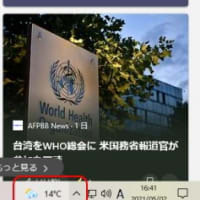WIndows10へのアップグレードも考えていらっしゃるのですが・・・次回ということになりました。
パソコンはLL750/C でWindows7 64bit、CPUはi5 M460、メモリ4GB、HDD640GBといった構成です。

ディスクの使用状況は、Cドライブが120GB程度、Dドライブは、ほとんど使用されていませんでした。(検証用PCで確認しているのでC→Dドライブ、D→Eドライブの表示になっています)
そしてディスクの使用時間が42,000時間を超えていました。ディスク自体にはセクターエラーなどの故障は発生していませんでしたが、SSDに換装した方が安心です。

HDDは640GBでしたが、部品代を抑えたいとのことでSSDは480GBのものを使用することにしました。
SSD換装の場合は、元のHDDがある意味バックアップディスクになるのですが、元のHDDよりも小さい容量のSSDに換装する場合は、すこし手順が増えてしまいます。
SSDが同容量、または容量が元のHDDより大きい場合は、HDD→SSDへのクローン作成を開始できます。
しかしSSDの容量が元のHDDより小さい場合は、どらともは以下の手順で換装を行います。
この方法だと、元のHDDは、何も手を加えないので、バックアップとなるうえ、最悪の場合は、元のHDDを取り付ければ元の状態に戻すことができます。
1.元のHDDを検証用のHDD(元のHDDと同じか大容量)にクローンを作成します。
クローン作成には、いつものように「これDo台Pro Hi-Speed」を使用します。

(写真は、今回の作業で撮影したものではありません)
仕事柄、クローン作業は頻繁に行うので、「これDo台Pro Hi-Speed」のような専用機を使用していますが、一般のユーザーのかたでしたら、クローンソフトとSATA→USB変換器を使用するとよいと思います。
今回は、元のHDDが640GBで、クローンを作成した検証用HDDが750GBを使用しましたので、クローン作成後の状態は下記のようになりました。

後半に「未割り当て」部分ができています。
2.このままでは、480GBのSSDには収まらないので、C、Dドライブ(以下の図ではD、Eドライブと読み替えて下さい)のパーティションのサイズを小さくして、480GBに収まるようにします。
パーティション操作は、EaseUS Partition Master Proを使用しています。今回はCドライブを340GBにしました。

Cドライブの後ろに「未割り当て」部分ができてしまうので、Dドライブと「NEC-RESTORE」パーティションをCドライブの後ろに移動させます。これで「未割り当て」部分を除いた容量が480GBより小さくなりました。(最後にパーティションサイズの調整を行うので、失敗しないように480GBよりも多少小さめにします)

3.次にディスクのパーティション形式を確認します。元のHDDはMBR形式でした。SSDを確認するとこちらもMBR形式でした。クローン作成の前にディスクのパーティション形式を合せておいた方が、変なトラブルが起きる可能性が低くなるような気がします。
ちなみに最近のパソコンはGPT形式が多いですが、購入するSSDは、たまたまなのかもしれませんがMBR形式のものが多いです。
4.検証用HDD(今回は750GB)からSSD(480GB)へクローンコピーを行います。「これDo台Pro Hi-Speed」で「ディスク全体のコピー」を指定すると、「コピー先のほうが容量が小さい」とメッセージが表示されて、続けるか聞いてきますが、「OK」で進めます。
SSDへの書き込みができなくなった時点で、クローン作業は終了します。
5.SSDを検証用パソコンに取り付けて、パーティションの状態を確認します。480GBよりも小さめにパーティションサイズを変更したので、ディスクの後半に「未割り当て」部ができていると思います。もしここで「未割り当て」部が無い場合は、480GBに収まっていない可能性があります。もう一度2.からやり直します。

今回はDドライブと「NEC-RESTORE」パーティションを後ろへ移動させて、Cドライブ(図ではDドライブ)の後ろに「未割り当て」部を作りました。

そしてCドライブと「未割り当て」部を結合して、Cドライブに割り振りました。

6.これでSSDの準備ができましたので、パソコンに取り付けます。元のHDDが厚さ9.5mmのものでしたので、SSD(7mm)にスペーサーを付けました。
パソコンの電源を入れて、無事にWindows7が起動する事を確認しました。
ここまでが、HDDからSSDへの換装作業になります。
簡単に換装作業を行いたいのであれば・・・現在のHDDの容量と同じか、それよりも大容量のSSDを用意すれば、上記のようなパーティション操作を行う必要はありません。(現在よりも大容量のSSDに換装して「未割り当て」部をCドライブなどに割り振りたい場合は、それなりのパーティション操作が必要になります)
今回のパソコンは、ディスクの使用時間が42,000時間を超えていたので、遅かれ早かれディスクの交換を行う必要があったのですが、まだディスクが故障していない状態でしたので、スムーズに換装できました。
最近のパソコンは、メモリは4GB以上搭載している機種が多いので、メモリ増設してもあまり高速化を感じられませんが、HDDからSSDに換装すると、パソコンやアプリの起動が速くなるのを実感できます。

 | Groovy HDDをUSB3.0 内蔵型ハードディスク、ブルーレイドライブ対応 UD-3000SA |
| Groovy | |
| Groovy |
 | Crucial クルーシャル SSD 480GB BX500 SATA3 内蔵2.5インチ 7mm CT480BX500SSD1【3年保証】 [並行輸入品] |
| Crucial クルーシャル | |
| Crucial クルーシャル |
 | アイネックス SSD/HDD用スペーサー 7mm-9.5mm HSP-01 |
| AINEX | |
| AINEX |
 | EaseUS Partition Master Professional 13 / 1ライセンス【PCを起動したままパーティションの分割・結合、クローニングや復元も】|ダウンロード版 |
| EaseUS | |
| EaseUS |