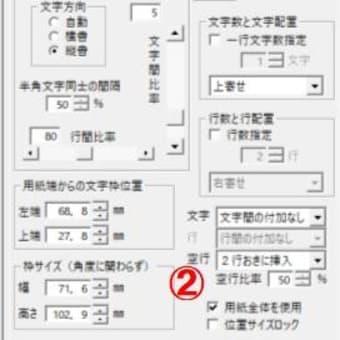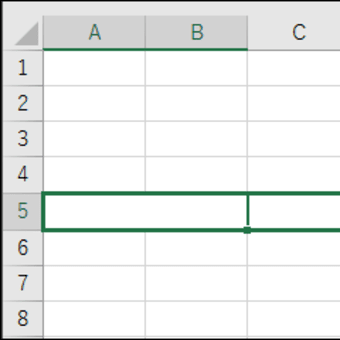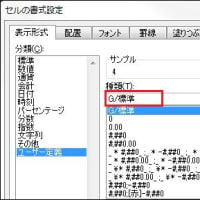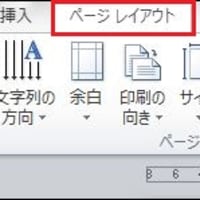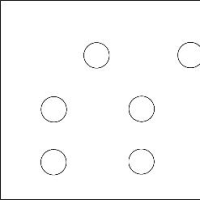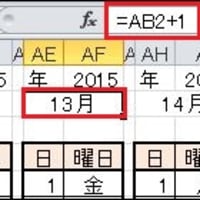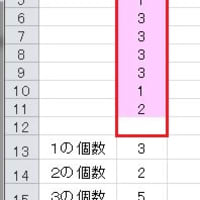一時レイアウト範囲は既存の枠を選択してボタンを押すだけで設定できます。
枠は必要に応じていつでも作成できるので、一時レイアウト範囲の位置と大きさは自由に設定できるわけです。
横置き用紙の半分だけをレイアウト範囲にしたいときは、「用紙全体を使用」にチェック、枠を作成して「幅一杯の1/2」のボタンを押します。
その時に分割線を表示していればもっと簡単に設定できます。
現在開発中のバージョン(2.32から実装済み)では、前回説明した「分割線表示」で分割したブロックを一時レイアウト範囲に利用できます。
シフトキーを押したままツールバーの(図の赤丸)ボタンを押してから、目的のブロックを指定するだけです。

次図は4分割(2×2)した右下のブロックを一時レイアウト範囲にしています。
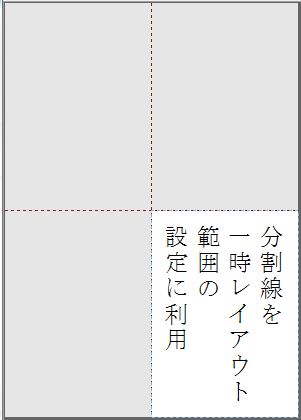
今検討している仕様では、一時レイアウト範囲を解除しなくても、同じ操作で別のブロックを設定できます。
これだとブロックごとでのレイアウトが容易になると思います。
例えば4分割や9分割(3×3)した文書に画像をドラッグアンドドロップして、各ブロックで最大表示にすることや、1番目のブロックでは右寄せ、2番目のブロックでは下寄せなどが簡単に行えます。
「レイアウトワープロ はりの助」公式ホームページ
この記事が参考になったら、右下の「いいね!」を押してください。
<前へ> <目次へ> <次へ>