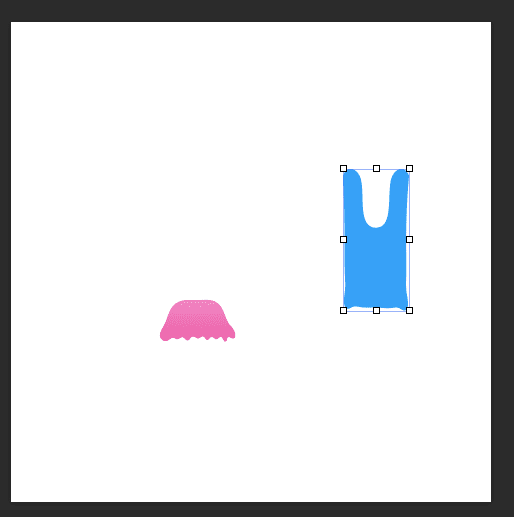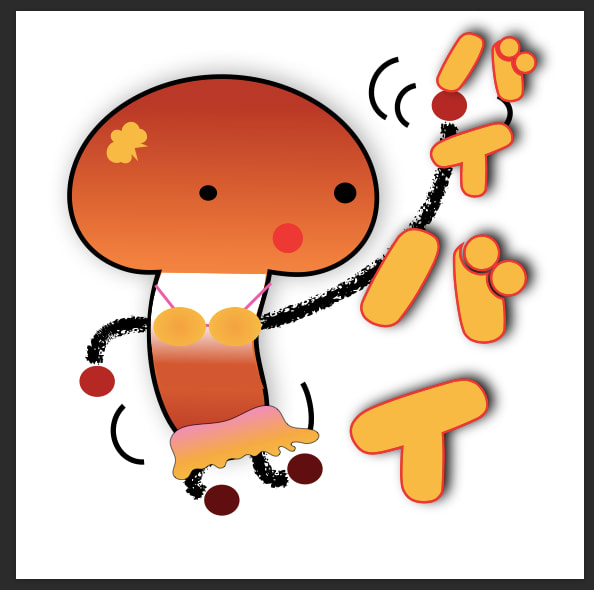前回の続きです。
前回作成したキャラを発展させます。
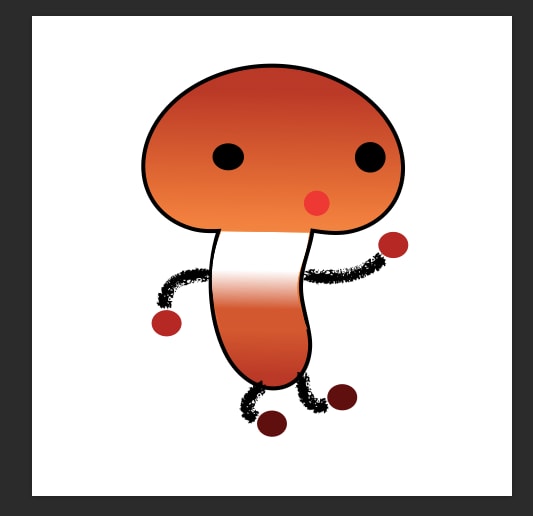
前回作成した、シイタケのシイちゃんを(女の子だったのか?)
変形させていきます。

keynoteのマスタースライドで複製をします。
これを元に変形させます。

全体を少し左に寄せて文字を入れるスペースを作ります。
片手を伸ばしていきます
これでバイバイポーズが出来上がりました

言葉と少し動きの線を加えてそれっぽくしていき完成です。
いかがですか?
一度キャラを作ってしまえば体や手足を動かして言葉を添えれば完成です。
たとえ、手書きの絵がかけなくても、keynoteを使えばLINEスタンプを作る事ができます。
ぜひ、みなさんもやってみてください。
では、また
前回は文字を作りました。
今回はいよいよキャラクターを作って行きます。
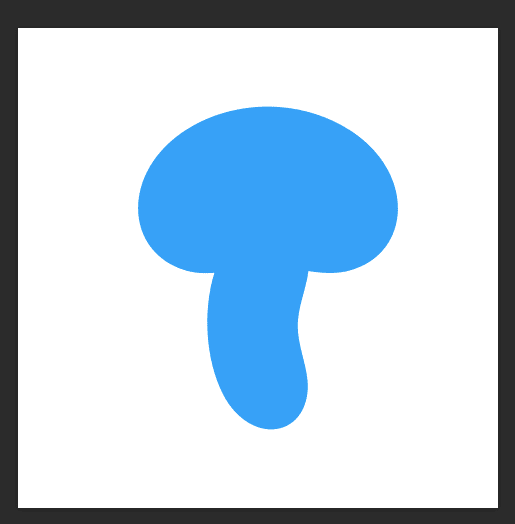
秋なので椎茸をモチーフにして作って行きます。
円を二つ作って変形させて椎茸の形を作ります。
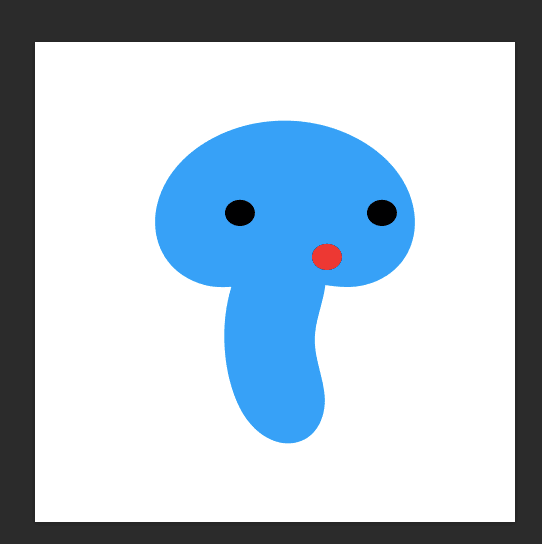
次に目と口を作ります。
シミュラクラ現象
を利用して顔に見せます。
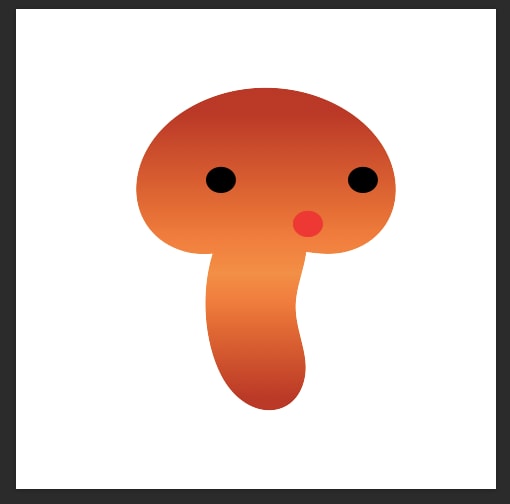
色をつけて行きます。
グラデーションにする方がそれっぽく見えるので、グラデーションにします。

外線がある方がキャラがはっきりするので、外線をつけます。
これだと、茎の部分が白くないので茎の部分を作ります。
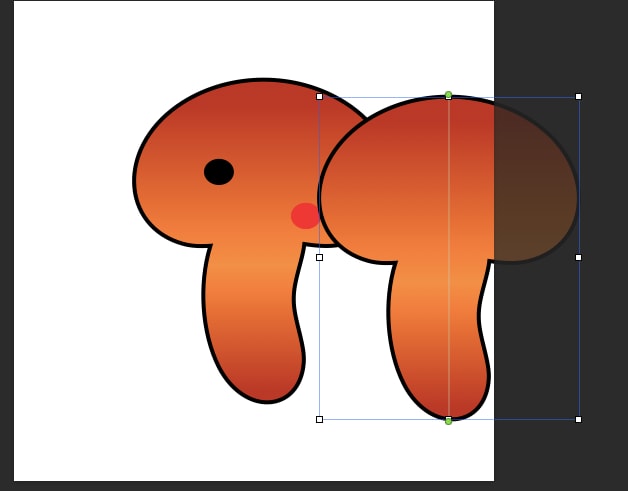
外郭全部をコピーします。
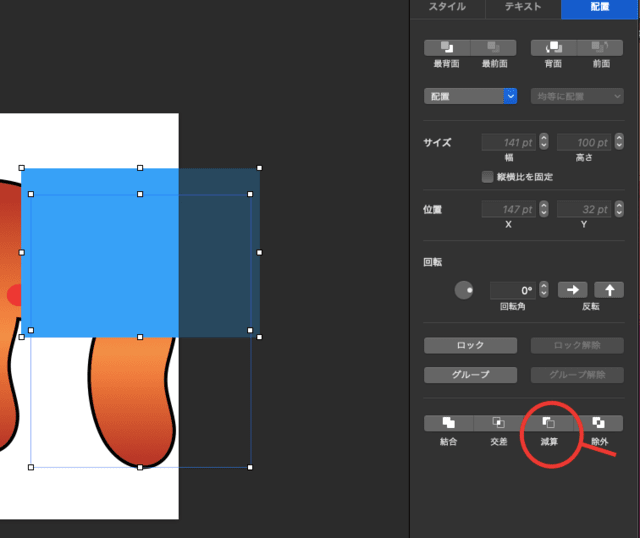
四角形を作り先ほどの外郭と二つ選択します。
減算で不必要な部分を切り取ります。
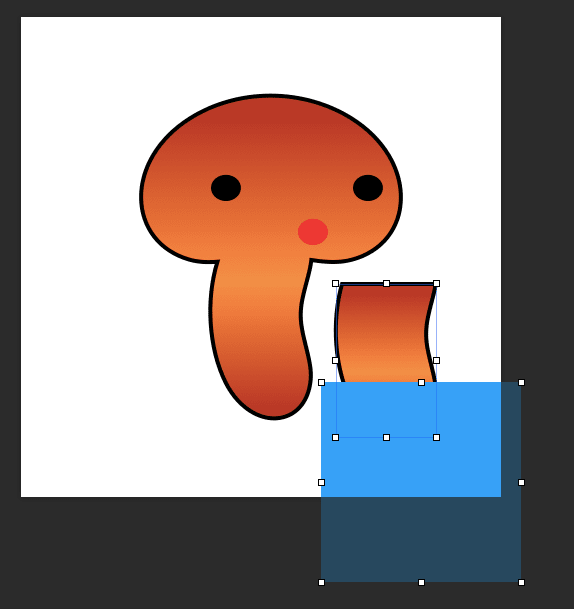
更に切り取ります。
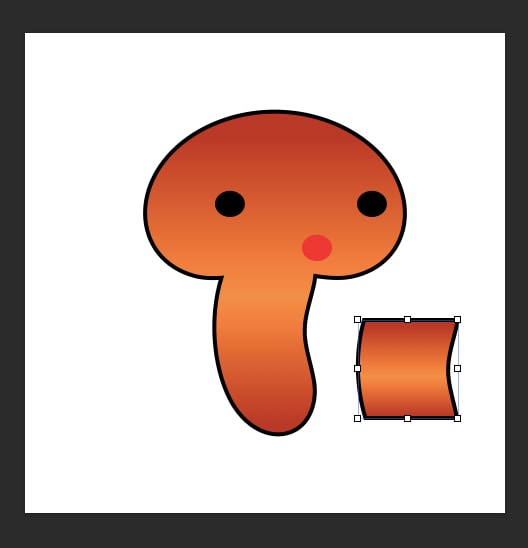
切り取った部分を合わせます。
この時、外線を合わせるようにすると合わせやすいです。

合わせた茎の部分をそれっぽく色をつけ、形を調整します。
この時、合わせた茎の部分の外線を外します。
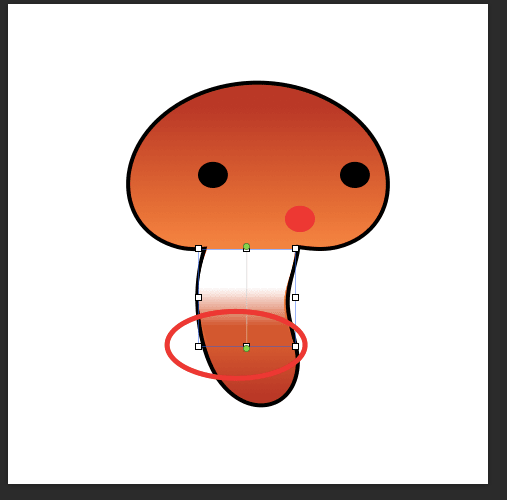
合わさった部分の色をいい感じで馴染ませます。
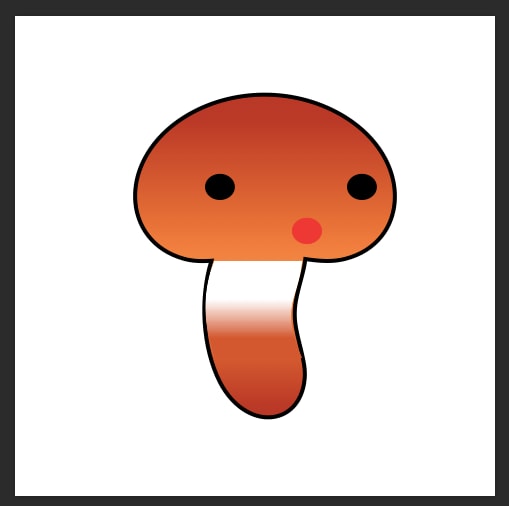
こんな感じに馴染ませます。
このままだと微妙なので、擬人化するために手足を作ります。
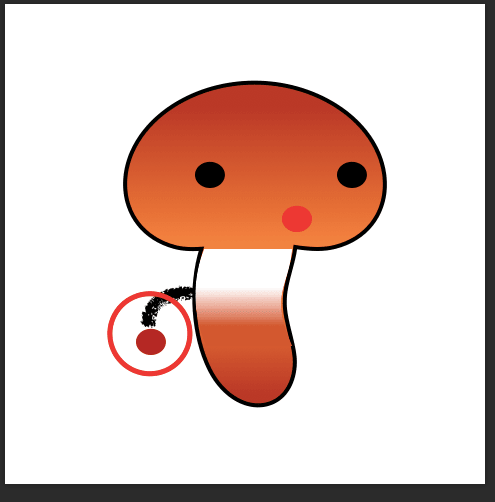
線ツールと円ツールで腕と手を作ります。
作った手をコピーして完成です。
前回の文字と組み合わせて完成です。

完成しましたが、頭の部分が寂しいので、星形ツールでリボンを作ってみました。
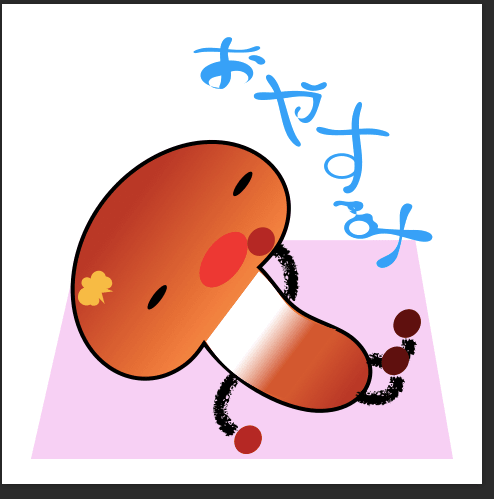
完成です。頭に蝶々リボンを作ってポイントにしてみました。
いかがですか?
LINEスタンプの1つが完成しました。
次に続きます。
では、また

サイズは240x240です。
まず、言葉用のひらがなを作ってみました。
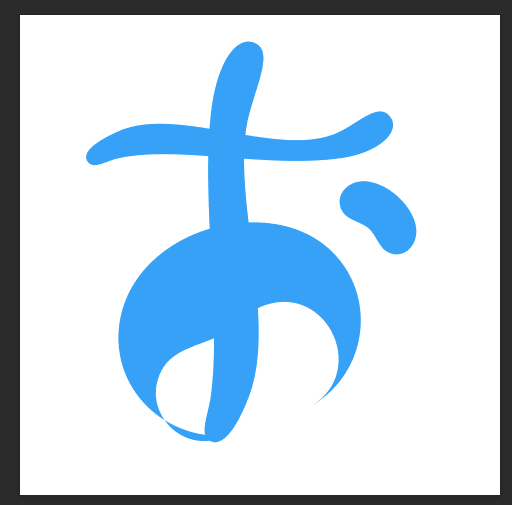

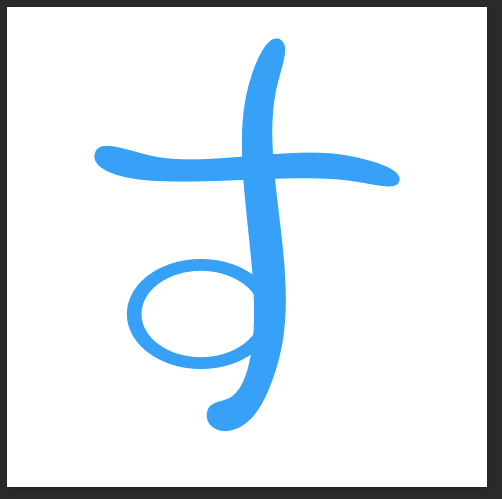
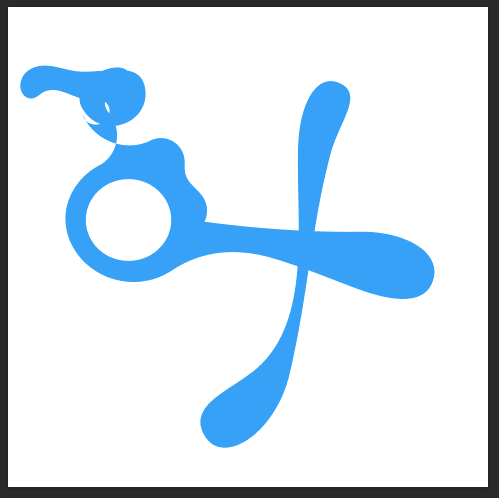
前回の図形の変形と図形の統合で作ってみました。
合わせてみます。

眠そうには見えませんでした。
その気になれば、文字も図形の変形と統合で作れてしまいます。
ぜひみなさんもやってみてください。
では、また
今回は、keynoteの超便利機能をご紹介します。
keynoteには図形の統合、減算、交差、除外と言う4つの
図形を合わせる機能があります。
これを、上手に使いこなせると沢山の複雑な形や物を作り出す事ができます。
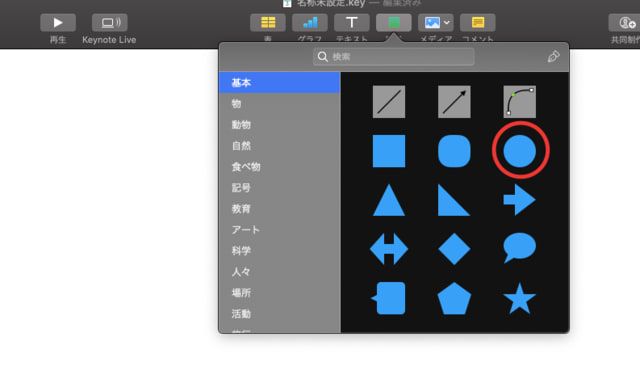
まずは図形を選びます。
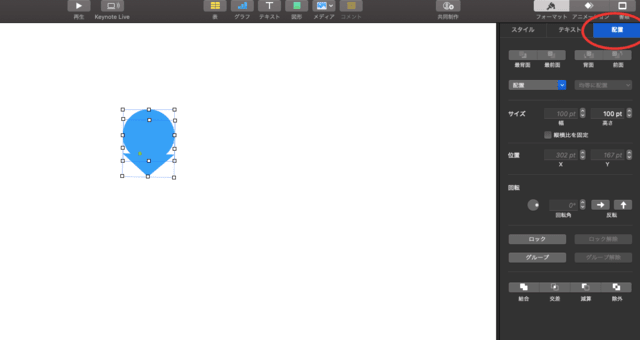
二つの図形を選んだら重ね合わせて選択します。
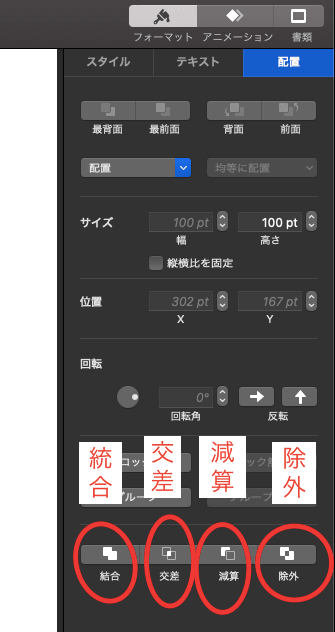
次に配置の部分に行きます。
したの丸印のところに 統合 交差 減算 除外と4つ並んでいます。
ここをクリックするだけです。
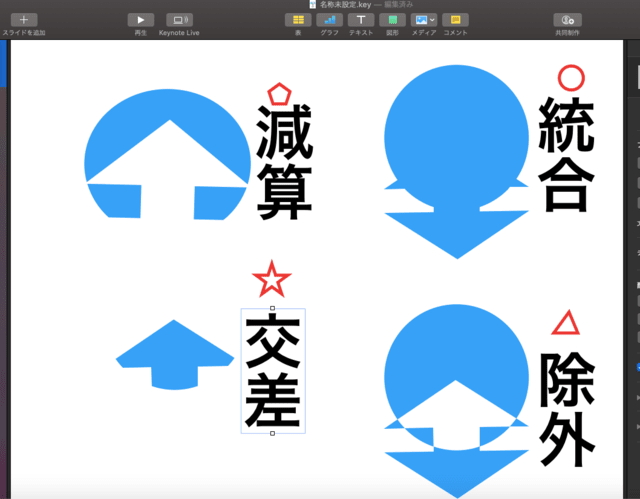
たった2個の図形から、こんな形ができてしまいます。
これを応用すると

こんなのも簡単に作れてしまいます。
(出来上がった例題が貧弱ですみません)
しかし、これを覚えたら70%の形は作れてしまいます。
みなさんも、ぜひやってみてください。
プラモデルを作っているみたいで面白いですよ。
では、また