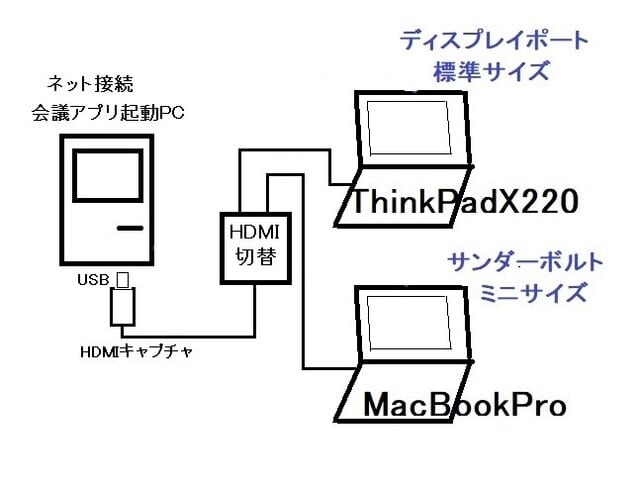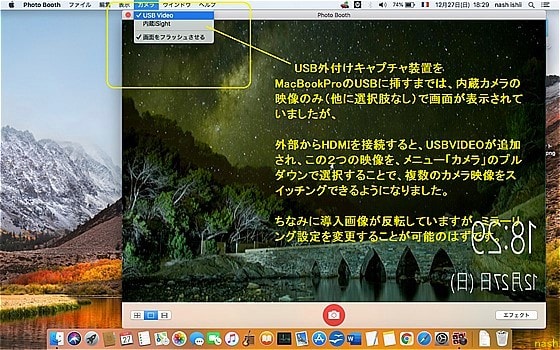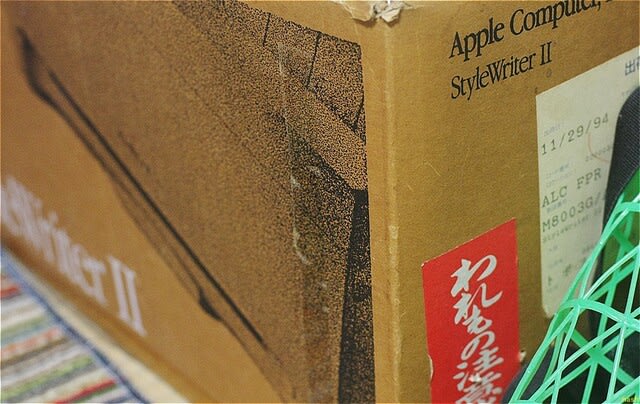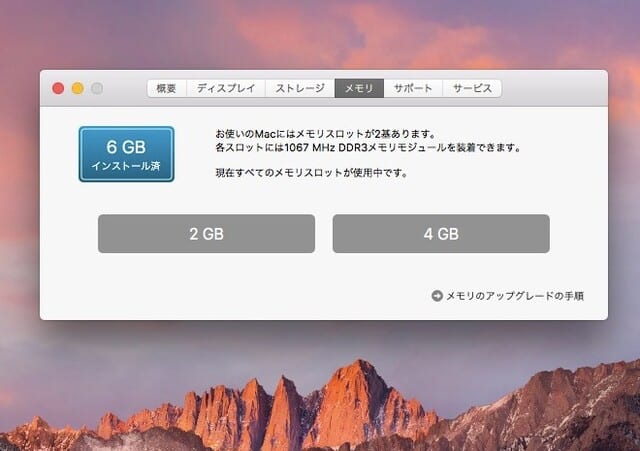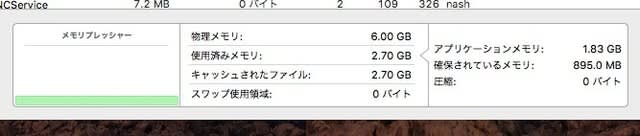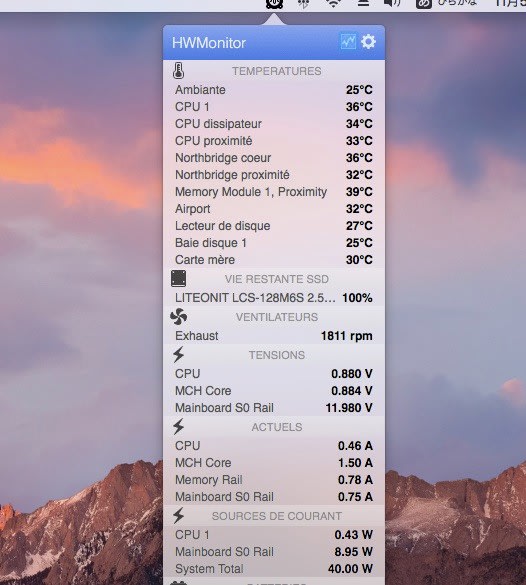今日ミキサーが届きました。YAMAHA MG10/2 (アナログ・ミキサーで、USB接続タイプではない。現行製品はMG10XUでUSB接続タイプになっているようです。)
----- 現行製品 YAMAHA MG10XU メモ ------------------------------------------------
新品であれば、ミキサー自体がきれいであるのはもちろん、各ツマミ・ノブを動かしたときのノイズ・ガリの心配がないと思いますし、長く使っていてもすぐに寿命が来るようなこともないでしょう。 また、この新型現行製品では、現在のネット利用にも対応するため本体内部にオーディオインターフェイスをもっていますから、ケーブル一つ自分のPCに挿すことで、ミキシングした音声を即PC上で扱うことができますね。それに加えて、僕の旧型MG10には装備されていない<各種エフェクト>がMG10XUには標準装備されていますから、ミキシングした音声にリバーブを掛けたりすることも、指先一つで実現してしまいますね。MG10XUがいい製品であることは間違いないのですが、個人的ないわゆる宅録用途でミキサーに3万円弱・・・この価格は・・大きいなあと個人的には思っています。
-----------------------------------------------------------------------------------------------------
( 上の写真クリックで、拡大へジャンプ )
ちょっと調べてみると、今回中古購入したYAMAHAのミキサーは2003年登場の製品でした。今年が2021年だから・・・ちょっと古いですね(^-^;)。
( Amazon 詳細:YAMAHA ミキサー MG10/2 中古 )
ただ登場が2003年でも、手元に来たMG10/2が2003年の製造とはかぎりません。PC関連と異なり音響・PA関連製品は市場で長く扱われ続けることが比較的多いように思います。
今回手元に届いたYAMAHA MG10/2は、2003年当時の製品かもしれませんし、2010年頃製造された製品かもしれません。2010年代中頃に次の新型後継機種が登場しているようなので、その時期のミキサーが手元に届いたとしたら、ほんの数年前製造のMG10かもしれません。
いずれにしても、実際、今回入手したYAMAHAミキサーは、思いの外、安価な中古価格で入手出来たのですが、届いたミキサーを見渡してみると・・・・
ボディを止めているネジの頭や、プラグを刺すジャックの穴の金属部分、いずれも「錆びきっていたり、サビが浮いていたりする」ようなところが一つもありません。 ただ・・・ホコリや汚れをかぶって全体に鈍くくすんでいるので<いかにも中古品>という感じですが・・・(^-^;)、どうやらいい扱いを受けてきたミキサーなのかもしれません。
数年前に新品購入して、現在毎日使っているベリンガーの10chミキサー(XENYX 1002 、入手は2013年であることを自分のブログで再確認!)は、ずっと机の脇の定位置で常設していて、外に持ち出して使ったりすることはないですが・・・・それでも結構ホコリを被っていますし、固定ネジなどの金属部分がどんどん錆びていたりします。(常に空調の効いている部屋というわけではないので、室内の湿度のせいでしょうか・・・(^-^;) )
そんな一つ前のベリンガー・ミキサーと比較すると、今回届いたYAMAHA MG10/2は、2003年よりずっと後に工場出荷された製品で、なおかつ、エアコン・空調のよく効いたスタジオのようなところに据え置かれていた・・・・のかなと思えてくるようなコンディションのいい中古品でした。
ちなみに上の記念写真は、室内の明るさでの一眼レフ撮影によるため、今机の上にあるMG10の見た目の色合いとはずいぶん異なります。このミキサーは「写真写りがいい」というか、なんというか、できあがった写真を見て・・・
こんな色合いだったら、きれいでカッコいいのになー と
思ってしまいました。
もともとくすんだ青色のボディで、そこへ汚れとホコリを被っていますから、結構・・・かなり・・・みすぼらしい・・・あまりかっこよくない佇まいです。でも、少しずつクリーニングしていて気づいたのですが、たしかにこの青色はくすんだ傾向のブルーですが、軽くブルー・メタリック塗装のようですね。 表面をきれいにして、その上に薄くクリーニング用の油などで拭くと、見た目ににもずいぶん美しいボディになりそうな予感がします。
(それでも、上の写真ほどにはならないでしょうが・・・・(^-^;) )
(後日追記・・・ アルコールで汚れを落とし、シリコンオイルで軽く全体を拭ってみたら・・・びっくりするほどきれいになりました!!(^-^) )
◯ USB接続デジタル・ミキサーではなく、アナログ・ミキサー
もともとアナログタイプのベリンガーミキサーを、外付けオーディオインターフェイス利用でPCに接続していました。・・・ということは、ミキサーを駆動させる電源は、USBからのバスパワーではなく、100V家庭コンセントに差した電源アダプター経由でミキサーを駆動させるタイプとなります。
USBバスパワーでミキサーが駆動すると、お手軽ですし、例えば出先でノートPC利用でのネット会議アプリ使用にも好都合です。オーディオミキサーに使用用途が<ネット配信>中心ということであれば、やはりUSB接続インターフェイスを内蔵したタイプの、USB接続・ミキサーを入手するほうが使い勝手は圧倒的に良さそうです。
(追記:USBバスパワーで動作するタイプの小型ミキサー・オーディオインターフェース製品は様々なメーカーのものがWebショップで見かけることが出来ます。それら製品の中には、電源アダプターできちんと駆動電源を供給することが可能な製品もありますし、また二本目のUSBケーブルでPCやモバイルバッテリーから電源を供給できるように設計されたものもあります。どのような環境で、どのような使い方をするかによって、多くの製品の中から、どのUSB接続タイプの小型ミキサー・オーディオインターフェース製品選択、購入するかは、ちょっと悩むところですね。)
他方、例えば自宅で部屋の中の音響機器をミキサーのコンソールで制御する使い方では、必ずしもUSB接続である必要はなく、逆に10chもの音声ラインを処理するための電力を、家庭100vから電源アダプター経由で確保し、その安定した電圧でミキサーを駆動させるほうが、安定性はもちろん、結果的に微妙でも音声の質にもいい方向へ作用するかもしれませんね。
(アマチュア無線機の駆動電圧、11Vでも、14Vでも無線送信は可能だったりするのですが、もともと13.8Vで駆動するように設計された無線機で、14Vでの音声送信では、その送り届けられる音声の大きさはもちろん、その音声の質がぐっと向上するという場面を多く経験していたりします。
一般のオーディオ機器で、どのくらい、どのようになるかは不明ですが、少なくとも安定した、強い電源を得ることで、コンディションが低下するようなことにはなりそうにありませんね。)
結果的に、YAMAHAMG10/2を入手時は、在宅テレワーク用という用途ですが、いつまでもコロナウイルス影響下で社会全体の状況がこのままいつまでも続くわけではない、と思います。
すると、現在は自宅の机から<在宅テレワークのために>ミキサーを利用していても、そのうち普通に部屋の中の音響機器を接続して制御するためだけにミキサーを利用するようになると思います。
その時に、オーディオ・ミキサー内部にUSB接続のオーディオインターフェイス機能が内蔵されていなければならない!という点というその必要性は、第一条件ではなくなります。
それよりも部屋のオーディオアンプや、MIDI機器、などなど、ミキサーにどのような接続をして使用しても、安定して動作する基本的な電源を常備しているアナログミキサーのほうが、安心感があって好ましいかな、という、あまり性格な根拠のない思い込みもあったりします(^-^;)。
( もし今後も外出、出先でノートPCに接続しての利用場面がコンスタントにある場合には、現在使用中のUSBバスパワーで動作するコンパクト・オーディオインターフェイス、EDIROL UA-3FXを使うことにすると思います )
そんなこんなで、おなじch数、同じ機種でも、USB接続タイプミキサーより安価な、アナログタイプのミキサーのほうが、個人的には色々都合がいいかなと、今回YAMAHA MG10/2 を購入することとなりました。
◯ すでにミキサーあるのに、なぜYamaha10chを追加? 2021.02.07
数年前に、机周りの無線機器とPCシステムの音の流れを手元のコンソールひとつですべて思うように操作することが出来たら都合がいいなあということで、ベリンガーミキサーを用意しました。
現在は机横のラックで、さらにその後増殖した・・MIDI音楽モジュールやエフェクター、レコーダーなども、ベリンガーミキサーに接続することとなり、現在に至ります。
例: PCの音を部屋のオーディオアンプ経由でスピーカー再生したり、マイク音声をアマチュア無線機へ送り込んだり、音源モジュールに接続したMIDI61鍵盤キーボード演奏音をヘッドフォンで聞いたり、部屋のスピーカーで大きく再生したり・・・・ などなど。
少しずつベリンガーミキサー経由で、各種音声の流れをコントロールする<ライン>が増えていって、その設定、配線でずっと机の横で常設状態にあります。
・・・・ということで、2020年度ちょっと在宅テレワークで、そのベリンガーミキサーを取り出して、ライブ配信に利用しようものなら・・・毎日の日常的な机周りの音源の流れのすべてが、個別の系統ごとにライン接続し直さないといけなくなってしまいます。
そんなこんなで、ごちゃごちゃケーブルが挿されて、それぞれの機器にも接続されているベリンガーミキサーを、それらケーブルを抜き取ってミキサーを取り出すと、とたんにあれもこれも動作しなくなりますし、またライブ配信後に下にミキサーを戻そうとすると、どのケーブルがどのような流れで、どの機器と接続してあったのか(メモしていないので)、すぐもとに戻すのも大変なことになりそうです。
・・・・ 「 できたらこのミキサー、取り外したくないなあ」
というわけで、在宅テレワーク用にミキサーをもう一つ別に用意しようと思ったのでした。(^-^;)
・・・で、その時に、過去にベリンガーミキサーを入手して使い始めたとき、機器そのものの <思いの外小さくない機器ノイズ>がすごく気になりました。それほど突き詰めた高音質を求めていないユーザーであると自認していますが、それでも、いつも気になるノイズレベルでした。
ということで、この次にミキサーを用意するときは、ベリンガー以外のメーカーの製品、すなわちヤマハか、または マッキーのミキサーを使ってみたいものだなあと思っていたのでした。
ただ、今回は在宅テレワーク用のミキサーだったので、やはりお手頃価格で入手可能なベリンガーミキサーでもいいかなと思ったりしました。
しかし、もし旧型のアナログミキサーでOKなので、手の出しやすいYAMAHA製品とかに出くわすといいんだけどなー と思っていたら・・・出くわしてしまいました。
意欲的に積極的に探し回ったというよりは、ちょっとネットショップで検索している時にポン!と、老舗楽器店の中古コーナーにあるYAMAHAミキサーが、画面に登場しました。
・・・なんかくすんだ色だなあ。古ぼけた感じだなあ。 というのが第一印象でしたが、すっと素通りしたあと、「 なんか気になるなあ 」という気がしてしかたがありませんでした。
< ああ、もうこれは縁があるということかもしれないな > と、その感覚だけで、買い物かごに入れ、購入手続きをすることになりました(^-^;)。
一方が<ベリンガーミキサー>、 他方が<YAMAHAミキサー> 日常の仕事が一段落して時間に余裕を持つことが出来るようになったら、異なるメーカーの製品を個人的に比較検証してみるのも楽しそうです。
そして、手持ちのミキサーどちらも10chなので、ミキサー操作のやり方は少しことなりますが、現在10chミキサーに差し込んで処理できている音声ラインは、もし机横の常設ミキサーを ベリンガーからYAMAHAに変更しても、今の状態の配線処理をそのまま再現可能です。
YAMAHAミキサーも、いくつかレビューを見るとそれなりに機器のノイズがあるという評を見聞きしますが、ベリンガーミキサーと比較するとどのくらいの違いがあるでしょうね。
また、ミキサー装備のアンプ性能も、YAMAHAはとてもニュートラルな性格で設計されているとの評もあります。 同じ音源をベリンガーミキサー経由で聞いたときと、YAMAHAミキサー経由で聞いた時に、違いがあるのか無いのか? もしあるとしたら、どのような様子になるのか? 個人的にはそのような音響機器あそびも楽しみだったりします。
(届いてすぐ翌日のライブ配信で、YAMAHAミキサー経由でマイク音声や、その他を配信して使用しました。その時の耳元イヤホンでのモニター音は・・・今まで使用していたEDIROL UA-3FXの配信音声と、YAMAHAMG10/2での配信音声は・・・・ずいぶん、ずいぶん!違って聞こえていました。 今後、ネット会議アプリでの配信保存記録ファイルを作成し、それらの配信音声の違いも、聴き比べてみようと思っています。)
◯ミキサー稼働開始 2021.02.05
届いた中古ミキサー YAMAHA MG10/2 をささっとクリーニングしたら、深いブルーのメタリックがきれいに浮き上がってきました。
( こちらの写真は、できるだけ机の上の現物の見た目に合わせて撮影・写真処理してみました。)
このミキサーは<アナログ・ミキサー>なので、直接USBでPCと接続できませんので、EDIROL UA-3FXオーディオインターフェイスを途中に経由させて、在宅テレワーク・ライブ配信で利用しました。
まだ
◯マイクゲイン
◯チャンネルボリューム
◯メイン出力
◯オーディオインターフェイス・ボリューム
のそれぞれのツマミ目盛り設定が不確定なのですが、とりあえず最もノイズの小さい、クリアな音になる位置を簡単に模索して、臨時的に設定し、テレワークを行いました。
シンプルにEdirol インターフェイスだけを利用して、ネット会議アプリを使えば、音声入力が二種類(二系統)だけならば、圧倒的に扱いやすいのは間違いありません。
ただ、時には複数音源をライブ配信で利用しないといけない場合、第二の音声入力ケーブルを、頻繁に差し替えする必要が発生します。
そこで10chミキサーを併用すれば、差し替えの煩雑さからは開放されますが、まだ音声のレベル調整の<具合の良いポイント>が分からない段階では、それぞれの各部調整を 「どのへんで、どうするのがベターか?」という点で、けっこう右往左往します(^-^;)。
◯ ミキサーMG10 クリーニングアップ 2021.02.13
Web楽器店で、たまたま見つけてしまったYAMAHA MG10/2 という中古ミキサー、ショップの掲載された写真でもくすんだ色で、全体に誇りをかぶっている様子でしたが、実際に購入して届いたものを見ると、見事にWebショップ掲載写真と<同じ状態>でした(^-^;)。
でも、もしかしたらきれいになるかなーと、入手以降少しずつクリーニングしていたところ、思った以上にきれいなボディが、汚れを取るたびに現れてきました。

今まで室内、机の上で撮影してきましたが、屋外の日光のもとで撮影するとまた違った写真になるかなと、ためしに記念撮影をしました。
結果は、室内ではLEDを利用した撮影でしたが、結果的には屋外の自然光での撮影でもそれほど大きな違いはありませんでした。
ともあれ、ホコリを被ってボディのくらいブルー・メタリックが、すごく汚らしい色合いに見えていたミキサーなのですが、クリーニングをしたことで「なんか意外に渋くてきれいなブルーメタリックじゃないか」と思えるようになりました。 (あばたもエクボ・・・惚れたものの弱み・・かも(^-^;) )
自分のブログメモで、先にベリンガーのミキサーの記録があります。
このブログ記事: <BEHRINGER XENYX 1002 >
入手して依頼結果的にほぼ毎日使用しています。(無線機器関連だけでなく、PCまわりの音の制御、シンセサイザー・キーボード演奏などなど・・・)もうずいぶん以前のことかなと思っていたのですが、ブログのメモによるとベリンガーのミキサーを入手したのは、2013年のことでした。(USB接続タイプではなく、普通のアナログ・ミキサー機種)
今から7,8年前に購入したベリンガーのミキサーは今でも現行製品のままなんですね・・・。(^-^) ・・・・こうしたミキサーのような製品は、何年間ぐらい現行製品として販売されるのでしょうね。 (何となくどのメーカーも、PCなどとは異なりかなり長い間、販売され続けているような気がしますが・・・・)
( Amazon 詳細:ベリンガーXENYX 1002 )
( Amazon 詳細:XENYX 1002 USB接続モデル 割高 )
それから、2013年当時、普通のアナログ・ミキサーを買っておいて、やっぱりPCと接続して使用したいために、すぐ <オーディオインターフェイス>を購入していました。
というのも、当時もUSB接続タイプのミキサーは、アナログタイプよりも価格が高くて、その差額で別途Audioインターフェイス装置を十分購入できそうでした。
このブログ記事: ベリンガー UCA 202 オーディオインターフェイス
このブログ記事: 現在使用中のインターフェイス EDIROL UA-3FX
アマチュア無線用に導入した、もう一台のミキサー・ベリンガー