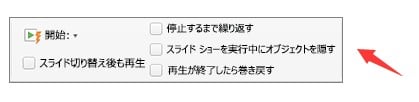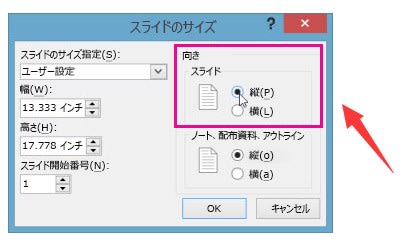PPT プロジェクター投影型 と印刷特化型(チラシ・パンフレットなど)
講演やセミナーなど、ある程度規模のある会場でプレゼンを行う場合は、「プロジェクター投影型」のフォーマットがおすすめです。特徴はなんといっても「スライドサイズ」で、昨今のプロジェクターや会議室のスクリーンに合わせて、アスペクト比16:9のワイド画面を採用しています。なお前述の「バランス型」でももちろんプロジェクター投影は可能ですが、A4を16:9のスクリーンに投影した場合、スクリーンの左右に空きが発生してしまうため、特に見映えが要求されるシーンでは、こちらのプロジェクター投影型を選択するようにしてください。
「プロジェクター投影型」のサンプルスライド
" PPT-2021-5-6 252-1"

上記サンプルでは「知識と知恵」を背景画像の料理にたとえています。しかし、すべてをスライドに記載してはプレゼンのテンポが悪くなってしまうため、以下は口頭でフォローするかたちです:「料理にたとえるなら、知識は食材で知恵はレシピ。良質な食材を適したレシピに沿って調理することで、おいしい料理ができあがります。」
スライドに掲載する情報は簡潔に。文字の視認性を確実に保つときは、24pt以上のフォントサイズを設定する
資料をスクリーン投影用に作成する際、注意したいのがスライドの情報量です。人が即座に認識できる情報量には限りがあるため、スライドに掲載する情報は必要最低限、話題のキーとなるテキストや画像のみを掲載するようにしましょう。また、テキストについてはあまりに小さな文字の利用は避け、確実に視認性を確保したい際は24pt以上のフォントサイズを設定しておいた方が無難です。小さすぎて見えない文字は情報の受け取り手にとってただの雑情報であり、はじめから無いのと同じです。
用途はあくまでプロジェクター投影専用と割り切る
このプロジェクター投影型のフォーマットですが、16:9のアスペクト比を持つプロジェクターおよびPCの昨今のディスプレイでは問題なく利用することができるものの、残念ながら印刷には向きません。A4の用紙に印刷した場合、スライドの上下に隙間ができてしまい、紙面を無駄に消費していまいます。そのためこのフォーマットはあくまでプロジェクター投影専用と割り切り、汎用的な利用を重視する場合には前述の「バランス型」を使用してください。
" PPT-2021-5-6 252-2"

プロジェクター投影型の資料をスクリーンに投影した場合とA4の用紙に印刷した場合の違い
講演の準備にあたっては事務局への事前確認を忘れずに
当ページの内容は、講演・セミナー向けに16:9のスライドサイズでプレゼン資料を作成する際の一般的な要点をまとめています。しかしイベントによっては、特別な条件(スライドサイズや背景色の指定、PCの持ち込み可否など)が設定されているケースもあるため、資料の準備を進める前に、イベントの事務局/主催者に必ず諸条件について確認するようにしましょう。
印刷特化型(チラシ・パンフレットなど)
最後に「印刷特化型」のフォーマットを紹介します。このフォーマットはチラシやパンフレット向けのもので厳密にはプレゼン資料ではありません。しかし社内向けのイベント告知や急遽出展が決まった展示会での配布物、簡易的な営業ツールなど、ビジネスの現場でノンデザイナーが時折直面する代表的な文書の一つでもあります。PowerPointなどのプレゼンツールで普通のスライドと同じように作成できますが、やはり勘所が異なる点もあり、それらを押さえることでより効率的に資料作りを進められるようになります。
「印刷特化型」のサンプルスライド
" PPT-2021-5-6 252-3"

スライドサイズは国際規格の「A4(210×297mm)」
チラシ・パンフレットというとビジネスシーンでは「A4」を利用する機会が多いと思います。そのためこのフォーマットもスライドサイズにはA4を設定してますが、前述の「バランス型(こちらもA4)」とは異なる点があり、こちらは国際規格のA4(210mm × 297mm)です。理由はもちろん「印刷」のためで、このタイプの資料は社内に設置されているプリンターで印刷するのはもちろん、場合によっては社外の業者に印刷を依頼するケースもあるでしょう。印刷用の入稿データを作成する際には厳密にサイズ調整をする必要があり、ひいては一般的な基準である国際規格に合わせているかたちです。
なおフチなし印刷を行う場合、上記サイズに加えて「塗り足し(少し余裕を持たせて印刷し、後から裁断するため)」領域が必要になる場合があります。例えば上下左右に3mmの塗り足し領域を加えた場合のスライドサイズは「216mm × 303mm」です。詳しくは依頼予定の印刷所に必ず確認するようにしましょう。
文字サイズは「8pt」でも十分視認性を確保できる
通常のプレゼン資料作成であれば8ptはかなり小さな文字サイズになりますが、印刷のうえ手元で閲覧する本フォーマットにおいて8ptは十分読み取り可能なサイズです。8ptはミリメートルに直せば「2.8mm」に相当し、世間一般に流通している雑誌の本文サイズとそう変わりません。コンピューターおける長さの扱いと、印刷上の長さの扱いは異なるものであり、ディスプレイ上の見た目=紙面上の見た目にはならないことに注意してください。
資料単独でも人目に留まり・意味が伝わるようにする
提案書や講演資料など、いわゆるプレゼン資料とこのチラシが大きく異なるのがこの点です。前者の資料が情報の受け取り手に提示される際、解説者が付くのが通常ですが、こちらのチラシで解説者が付くことは原則ありません。そのため資料単体でも人目に留まり、意味がしっかりと伝わるよう相応に図版や掲載する文言を工夫する必要があります。従ってチラシの作成にあたっては、ターゲットの設定やゴールイメージの検討を十分に行った上で、「アイキャッチとなる図版」や「キャッチコピー」「得られるメリット」「事例(顧客の声)」「チラシを見た人にしてほしい行動」など一連のコンテンツを過不足なく掲載し、関係者でレビューするようにしましょう。