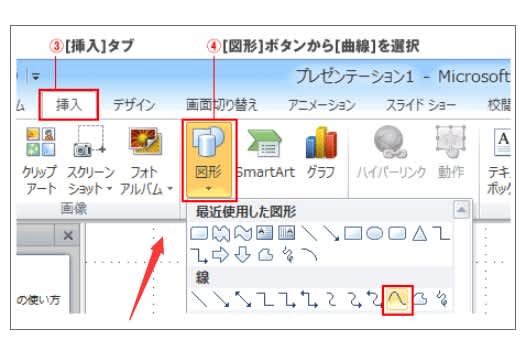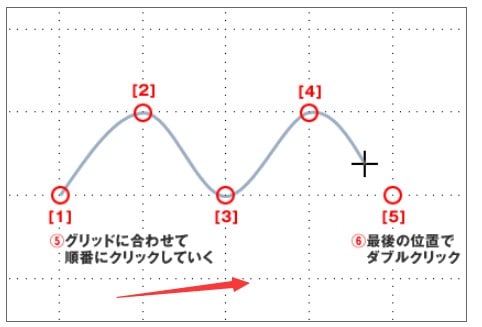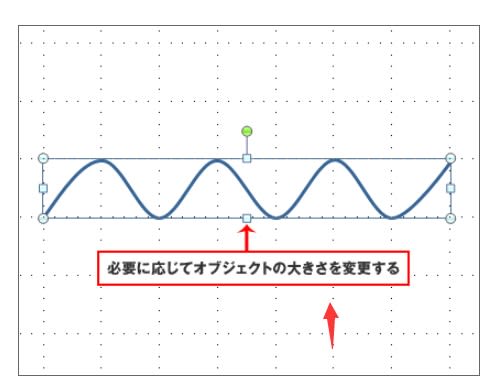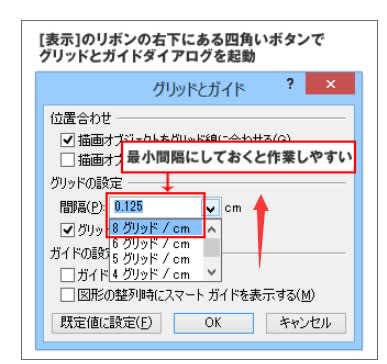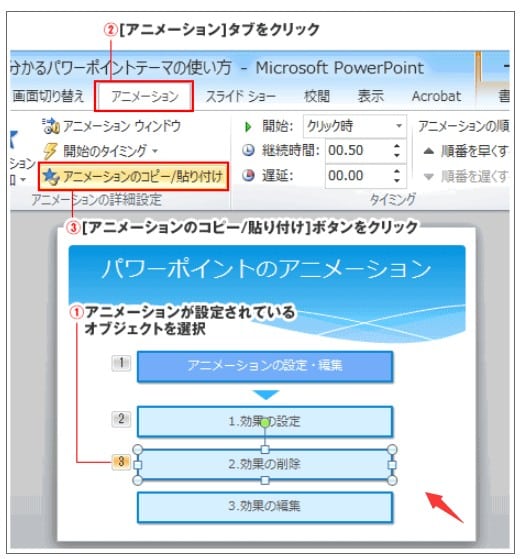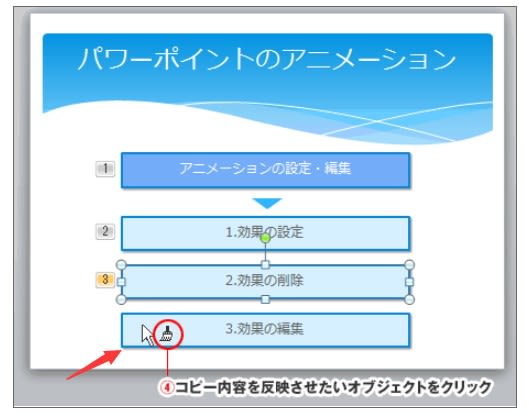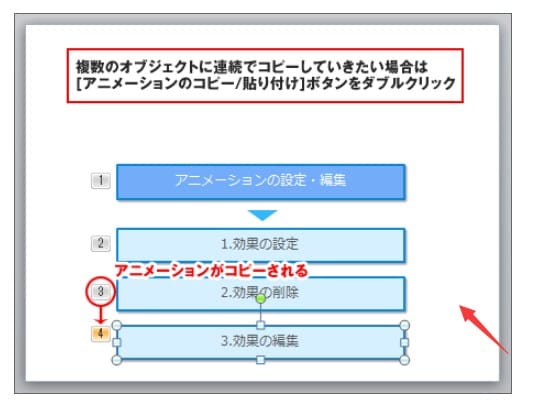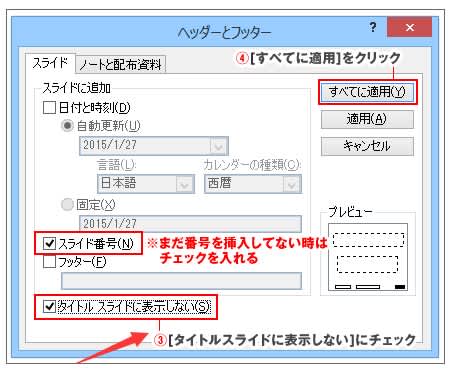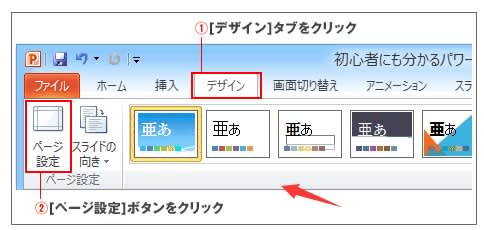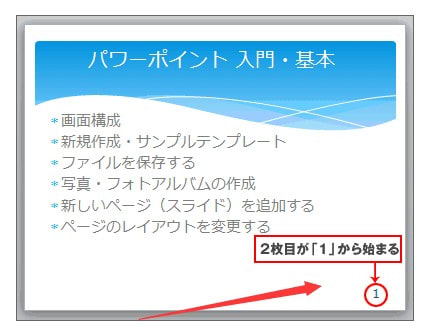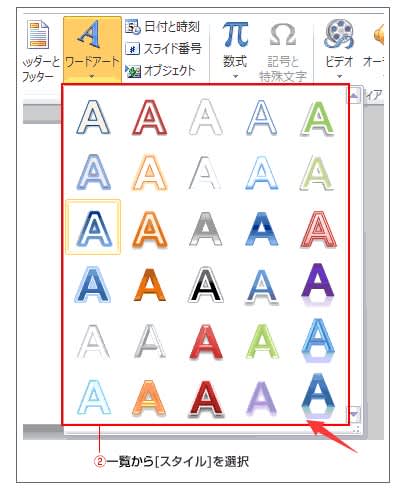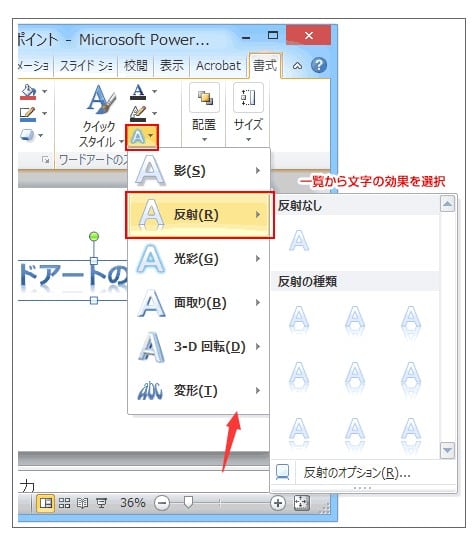PPT 基本操作
複製
複製のショートカット
"PPT-2021-4-29 164-1"
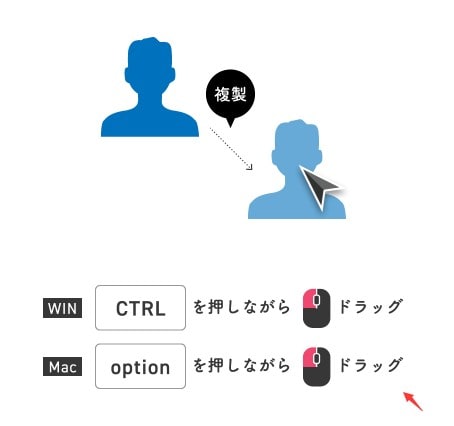
要素を複製するときは、「CTRL」(Macの場合は「option」)キーを押下した状態で対象要素をドラッグします。なお、CTRLキーを押すタイミングは、マウスのボタンを押す前/ドラッグ中のどちらでもかまいません。ただしWindowsの場合は、ドラッグ中にCTRLキーを押した方が、操作がスムーズです。
水平/垂直移動
水平/垂直移動のショートカット
"PPT-2021-4-29 164-2"

要素の水平・垂直位置を保ったまま、これをほかの場所に移動させたい場合は「shift」キーを使用します。shiftキーを押すタイミングは、対象要素をクリックする前/後どちらでもかまいません。ただし、移動完了時、マウスの左ボタンは、shiftキーよりも先に離す必要があります。
水平/垂直複製
水平/垂直複製のショートカット
"PPT-2021-4-29 164-3"

先ほど説明した「1 複製」と「2 水平・垂直移動」を組み合わせると、要素を水平/垂直方向に複製できます。CTRLキー(Macの場合はoption キー)とshiftキーを両方を押下した状態で、対象要素をドラッグしてください。
複数選択
複数選択のショートカット
"PPT-2021-4-29 164-4"

複数の要素に対して同じ処理を行うときは、該当要素を同時に選択すると作業を効率化できます。複数選択は、shiftキーを押下した状態で各対象要素をクリックします。
なお、先ほどの「3 水平/垂直複製」と組み合わせると、複数の要素を同時に水平/垂直方向に複製可能です。ビフォー/アフター、理想/現実、課題/解決など、プレゼン資料で似通った図解を並べて見せるとき、この機能がとても役立ちます。