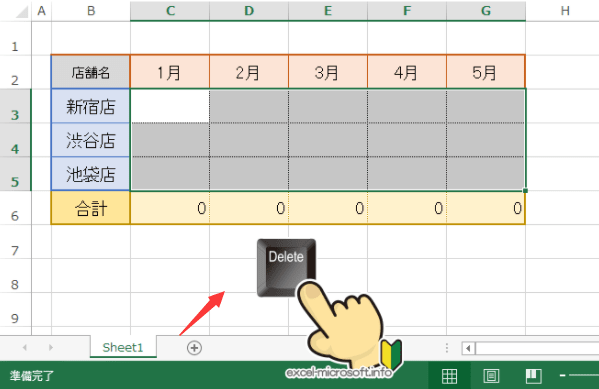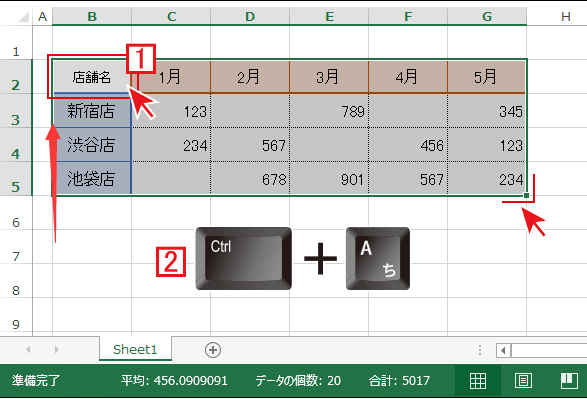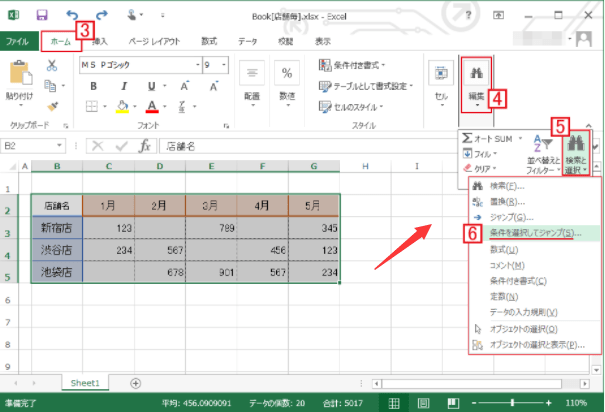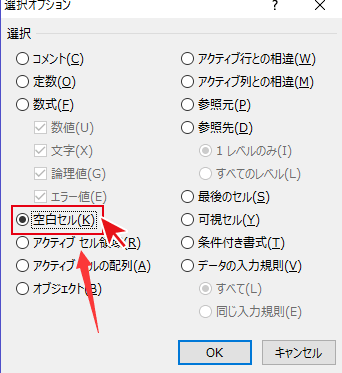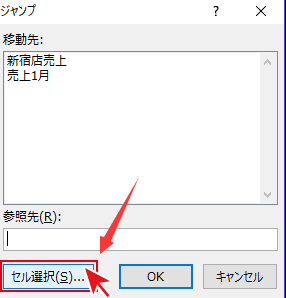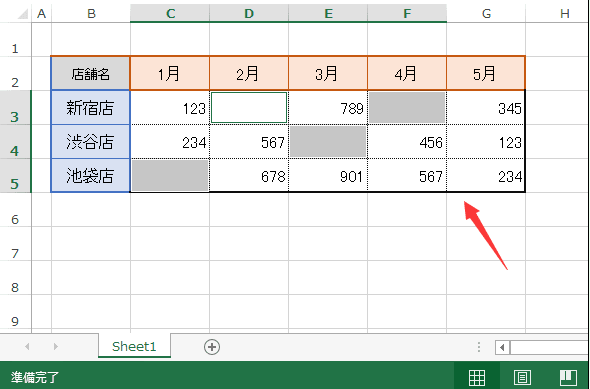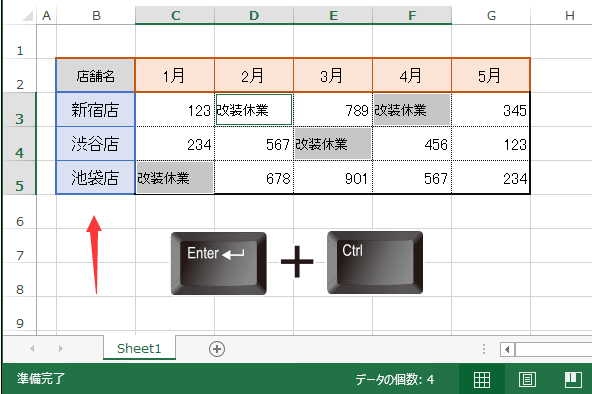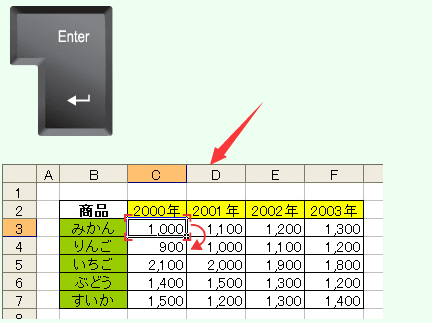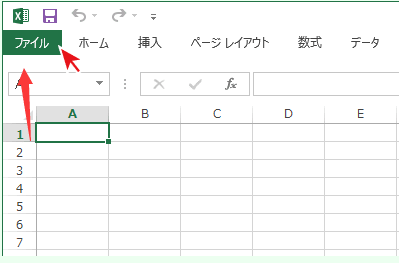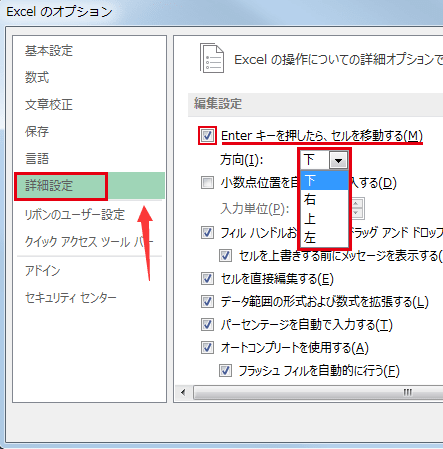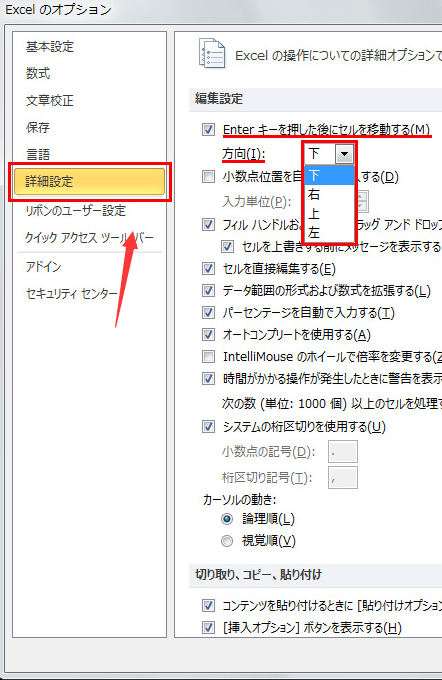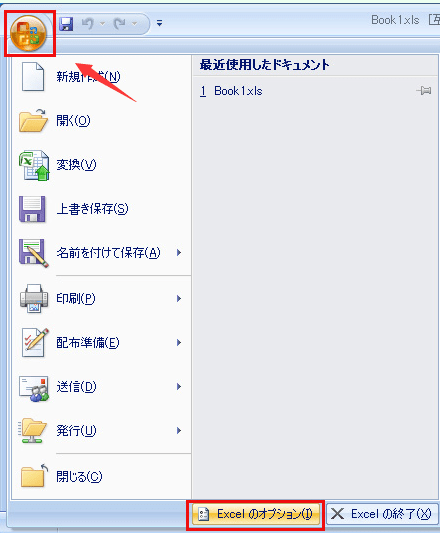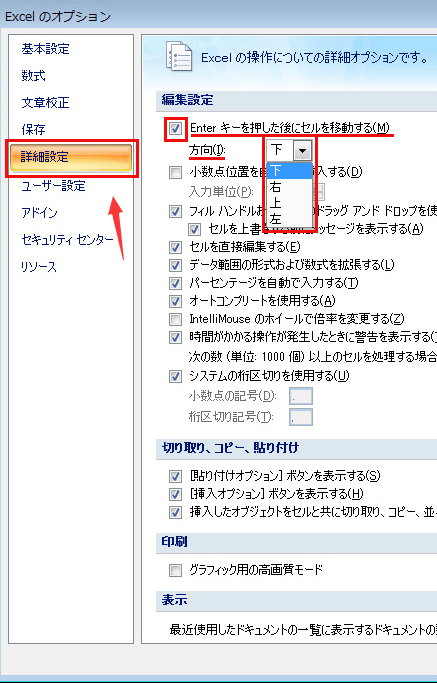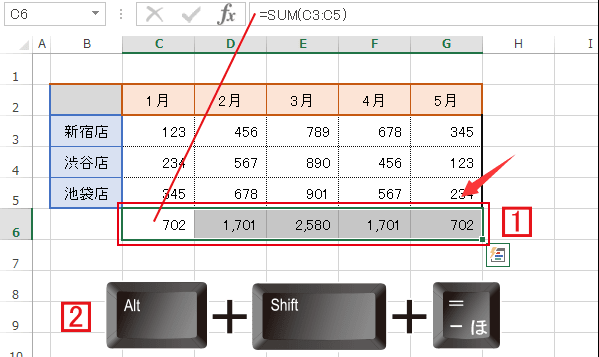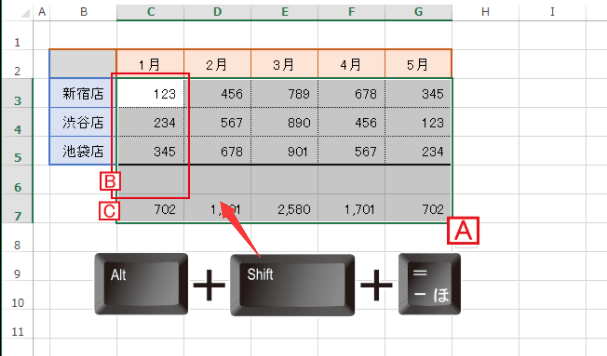office Excel2013数値が入力されたセルのみ選択・削除
office Excel2013の表中の数字が入力されたセルを一気に選択する方法
Excelで作成された表の中で数字が入力されたセルを一気に選択するには、まず対象となる表全体を選択。
ドラッグして表を選択しても良いのですが、Excel2003以降のVersionであれば
1表の中のどれか1つセルを選択し
2Ctrl+Aのキーボードショートカットで表全体が選択することができます。
"office2013 2021610-202-1"
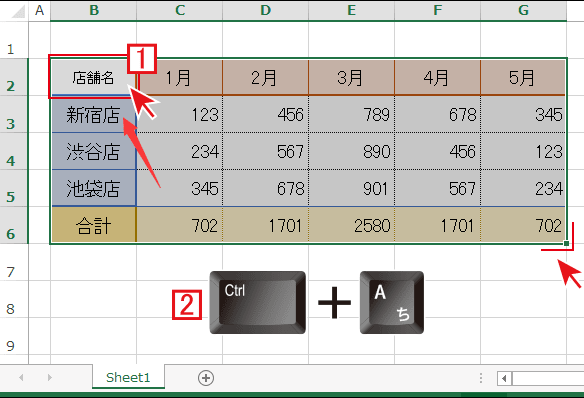
3[ホーム]タブの4[編集]から5[検索と選択]→6条件を選択してジャンプ
"office2013 2021610-202-2"
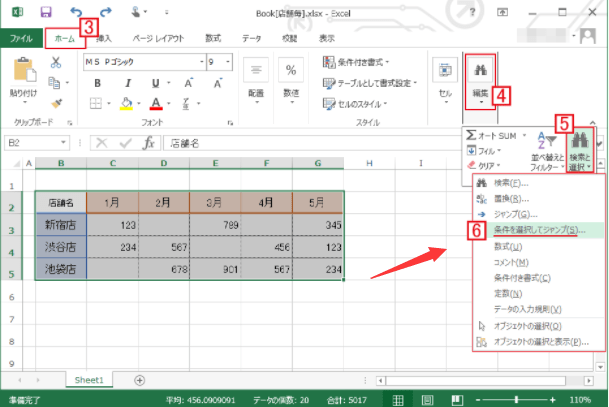
[選択オプション]が開くので[定数]の[数値]を選択すると
"office2013 2021610-202-3"
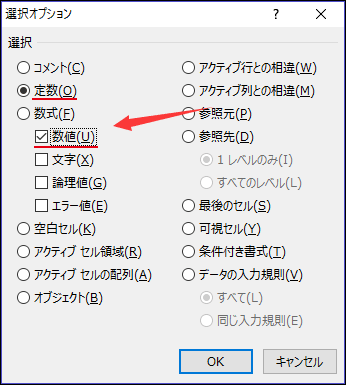
表中の数字が入力されたセルのみ選択できます。
"office2013 2021610-202-4"
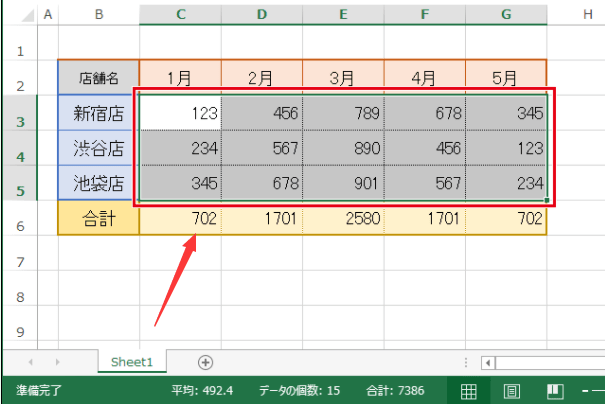
合計欄は=SUM(C3:C5)のように数値ではなく数式が入力されているので選択されません。
office Excel2013のシートで数値を削除し、数式は再利用する場合に便利な方法です。
ショートカットから数字が入力されたセルを一気に選択するには
Ctrl+Gで[ジャンプ]ウィンドウが表示されるので[セルを選択]をクリックすると
"office2013 2021610-202-5"
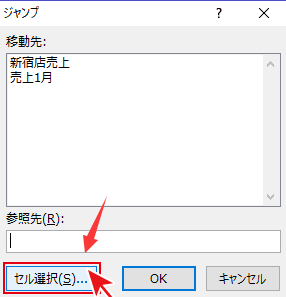
メニューから選択した時、同様[選択オプション]が表示されます。
[定数]の[数値]を選択すると
"office2013 2021610-202-6"
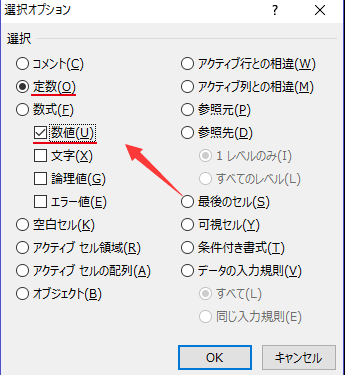
以下のように数字が入力されたセルのみ選択されます。
"office2013 2021610-202-7"
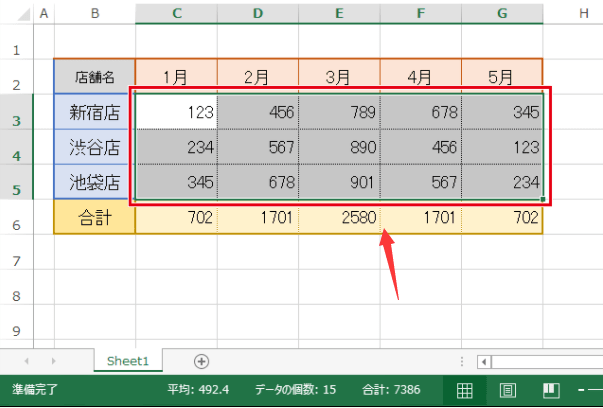
選択された数字が入力されたセルを一気に削除
選択された数字が入力されたセルを一気に削除したい場合、Deleteキーで数値がクリアされます。
※Back Spaceキー(←キー)ではアクティブな1つのセルだけしか削除されません。
"office2013 2021610-202-8"