office【初心者向け】Wordで年賀状 宛名面と印刷する方法について
宛名面を作成する方法
宛名面を作成するには、印刷ウィザードというところから作成します。
今回は例で、住所録ファイル(office Excelファイル)を挿入して宛名面を作成します。
"office【シリーズ】2021616-316-1"
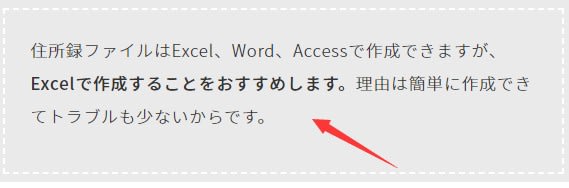
そしてoffice Excelで住所録を作成するときは下の画像のように作成することをおすすめします。
"office【シリーズ】2021616-316-2"
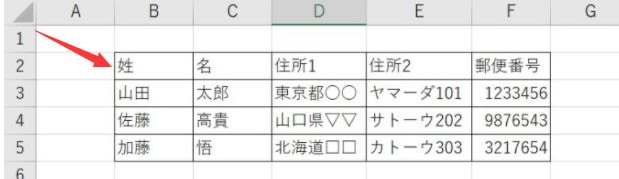
「電話番号」や「都道府県」など項目を増やしても問題なしです!
"office【シリーズ】2021616-316-3"
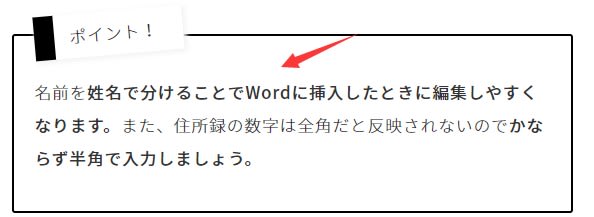
操作手順
STEP01
「差し込み文書」の「はがき印刷」から「宛名面の作成」をクリックします。
"office【シリーズ】2021616-316-4"
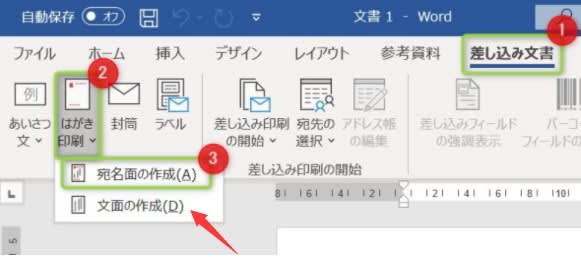
STEP02
「次へ」をクリックします。
"office【シリーズ】2021616-316-5"
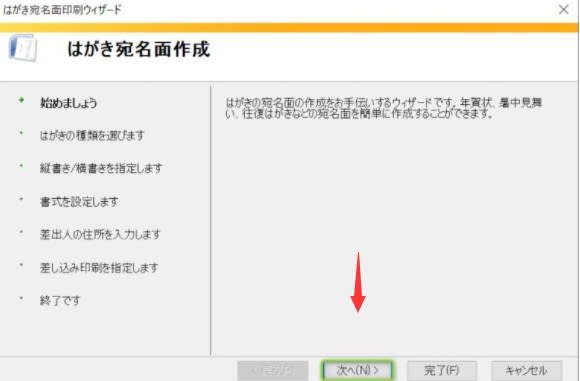
STEP03
「年賀/暑中見舞い」を選択して「次へ」をクリックします。
"office【シリーズ】2021616-316-6"
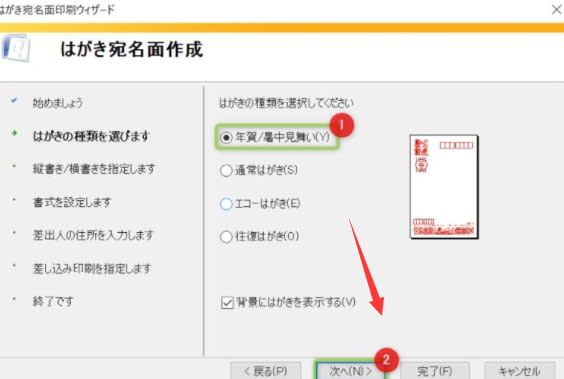
STEP04
縦書きか横書きか選択して「次へ」をクリックします。
"5f780efcf009f57b2705cc5369c7e370.png"
今回は縦書きで進みます!
STEP05
フォントを選択して「次へ」をクリックします。
"office【シリーズ】2021616-316-8"
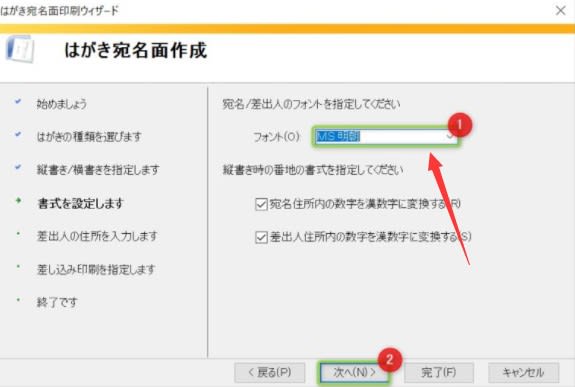
宛名面でよく使われるフォントは「楷書体」や「教科書体」あたりです。住所内の数字を漢数字にしたい場合は、下2つのチェックボックスにチェックを入れましょう!
STEP06
差出人も印刷されたい方は「差出人を印刷する」にチェックを入れて情報を入力して「次へ」をクリックします。
"office【シリーズ】2021616-316-9"
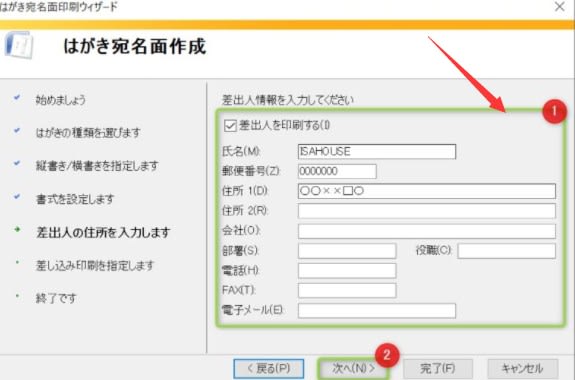
差出人情報を印刷しない場合はチェックを外して「次へ」をクリックしましょう!
STEP07
"office【シリーズ】2021616-316-10"
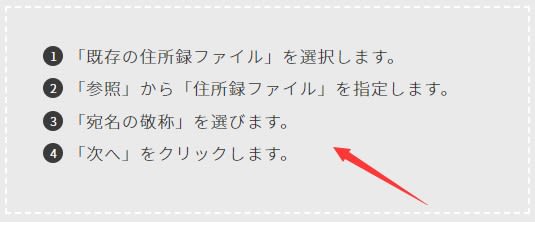
"office【シリーズ】2021616-316-11"
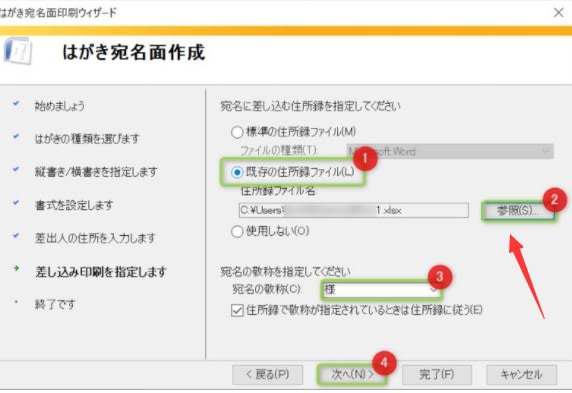
住所録ファイルが無い場合は「使用しない」を選択します。あとで住所録ファイルを挿入することも可能です。
"office【シリーズ】2021616-316-12"
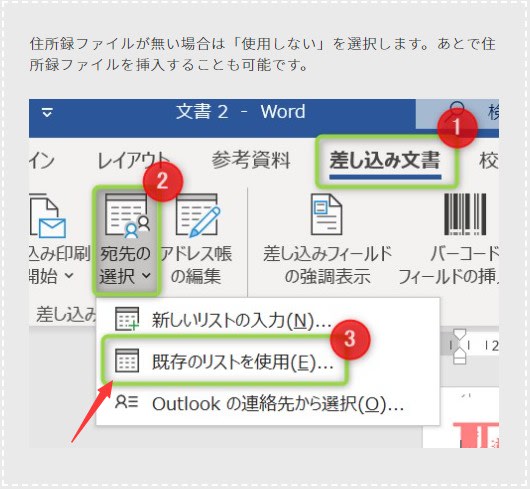
STEP08
「完了」をクリックします。
"office【シリーズ】2021616-316-13"

STEP09
住所録が書かれているシートを選択して「OK」をクリックします。
"office【シリーズ】2021616-316-14"
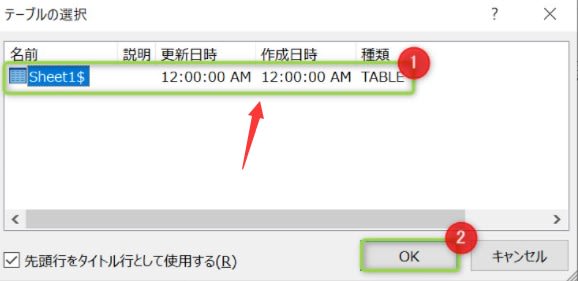
以上の操作でWordに宛名面が挿入できます!
"office【シリーズ】2021616-316-16"
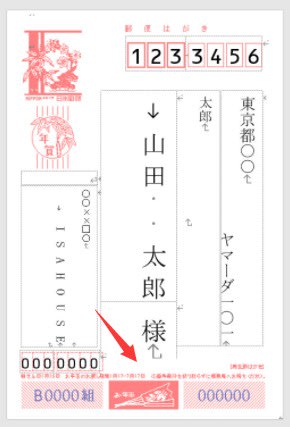
上の画像のところから文字の大きさや位置などを細かく調整することができます。基本的にはこのままでも問題ないです!
宛名面の編集
「会社名」と「部署名」が不要なので削除します。
STEP01
「差し込み文書」から「結果のプレビュー」をクリックします。
"office【シリーズ】2021616-316-17"
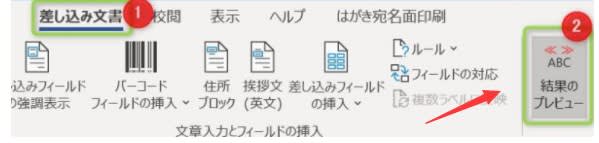
結果のプレビューを解除することで、どこに何が表示されているかわかりやすくなります!
STEP02
「会社名」と「部署名」が入っているテキストボックスの「枠線」をクリックして、キーボードの「Delete」を押します。
"office【シリーズ】2021616-316-18"
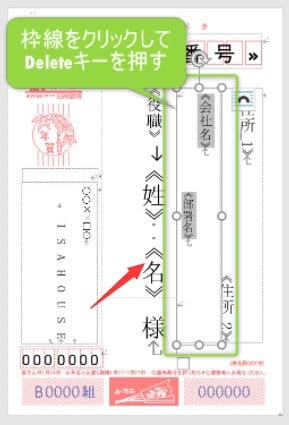
テキストボックスの周りにある「〇」を使って広げたりすることができます!
以上の操作で不要な箇所の削除が完了です!
"office【シリーズ】2021616-316-19"
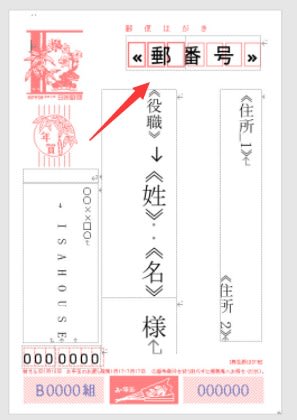
編集後は「結果のプレビュー」を有効にして確認しましょう。
"office【シリーズ】2021616-316-20"
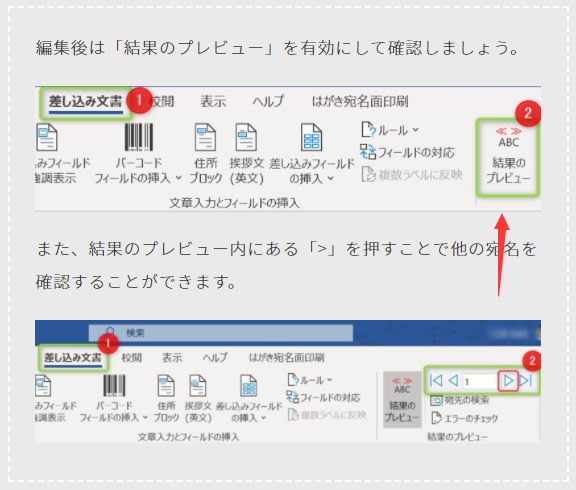
また、結果のプレビュー内にある「>」を押すことで他の宛名を確認することができます。
編集しすぎるとレイアウトが崩れてしまうということがあるので注意です。シンプル イズ ベスト!
宛名面を印刷する方法
宛名面の印刷は通常の印刷方法では印刷ができません。
下記の手順で印刷を行います。
印刷手順
STEP01
「はがき宛名面印刷」から「すべて印刷」をクリックします。
"office【シリーズ】2021616-316-21"
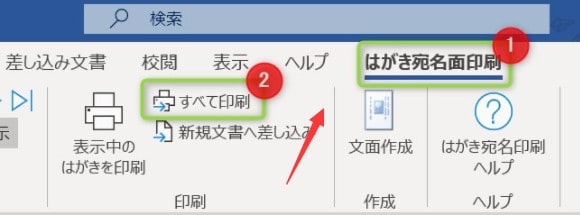
STEP02
「OK」をクリックします。
"office【シリーズ】2021616-316-22"
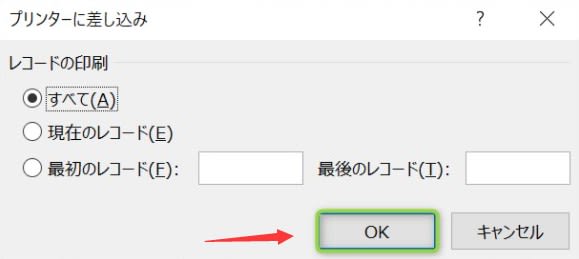
今表示されているところだけ印刷したいという場合は「現在のレコード」を選択して「OK」をクリックします!
STEP03
ご利用のプリンターの設定画面が表示されるので、画面の指示に従って印刷を行います。
もし印刷がうまくできない場合はこちらの記事を
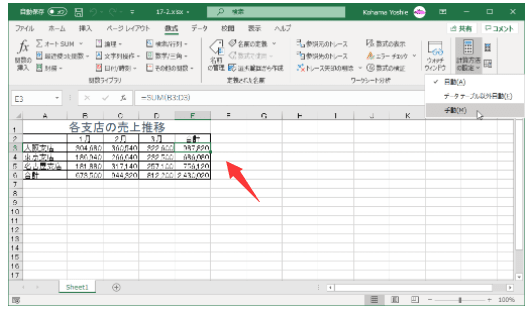
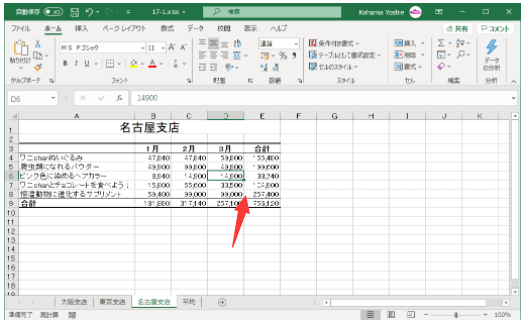

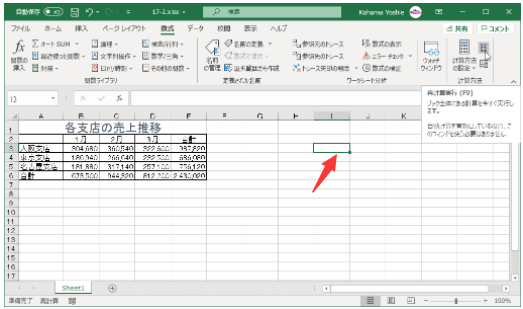


















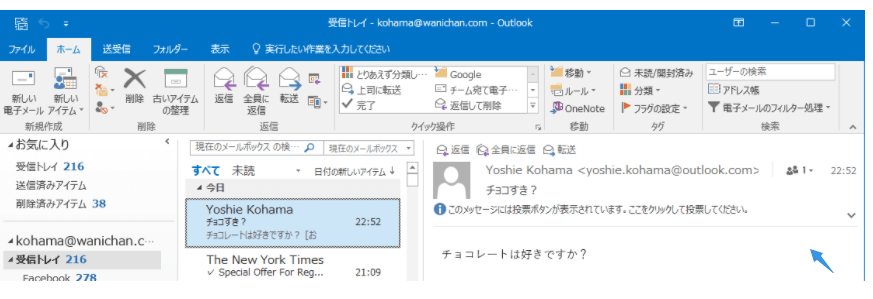





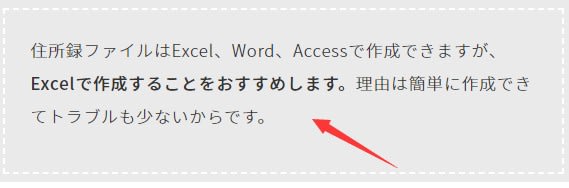
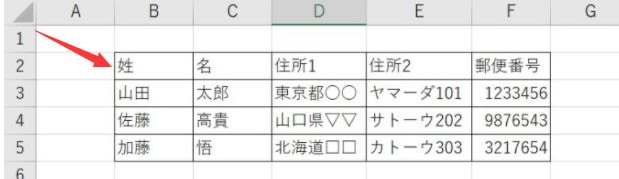
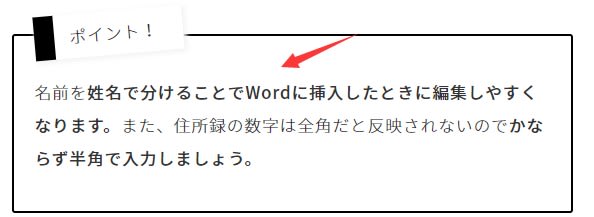
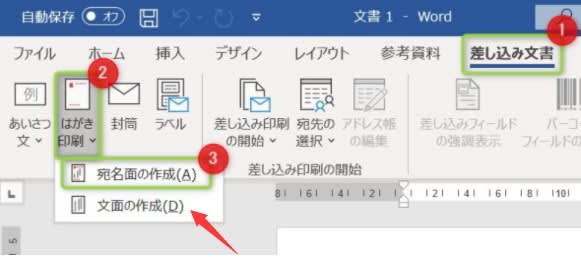
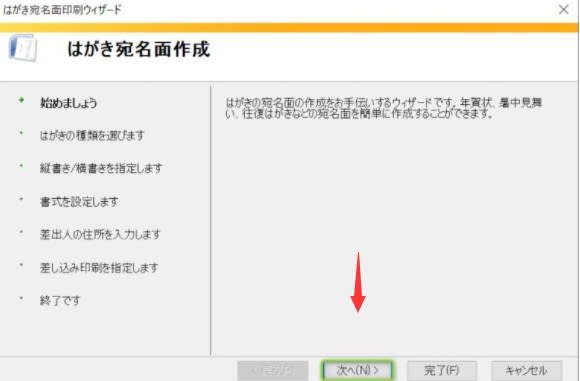
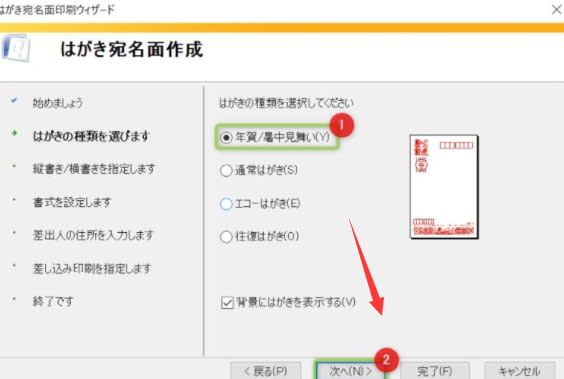
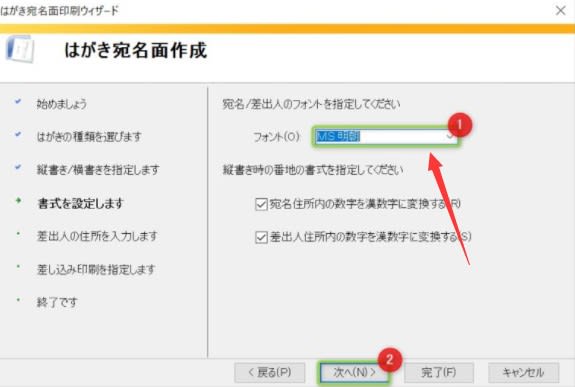
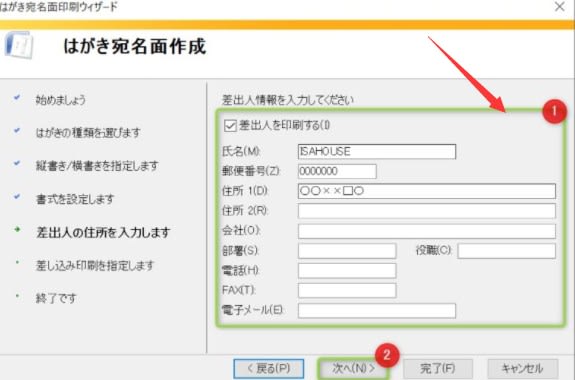
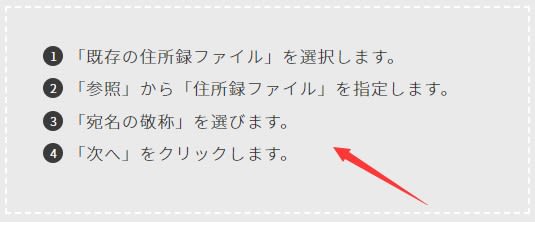
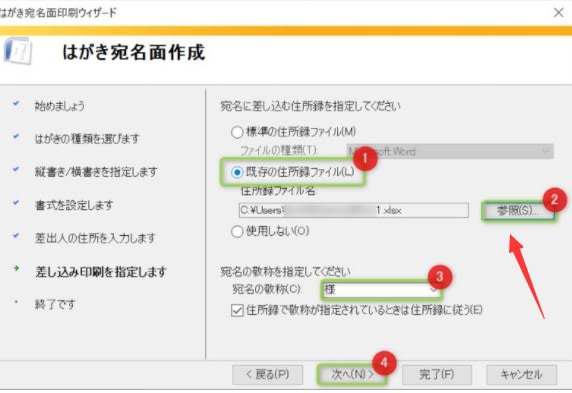
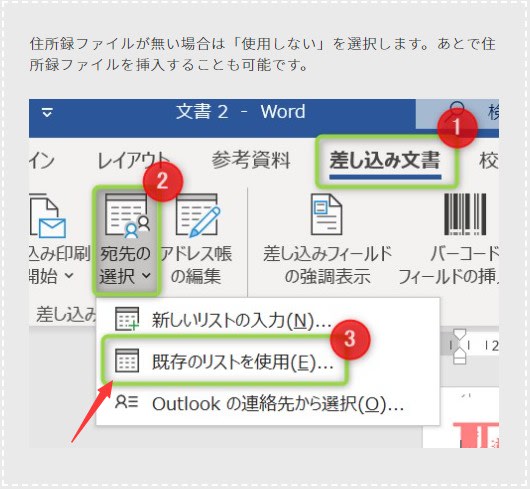

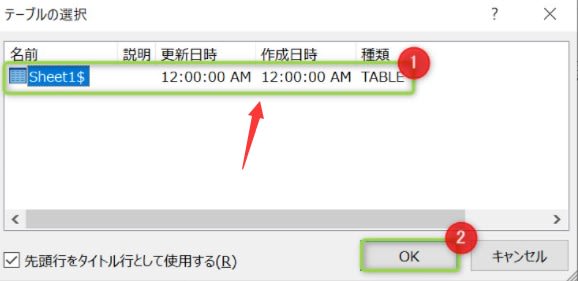
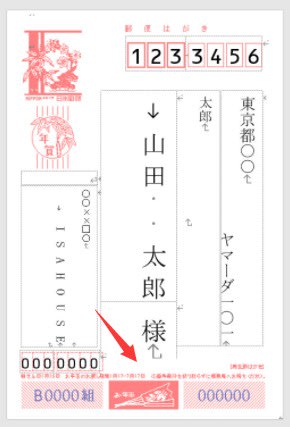
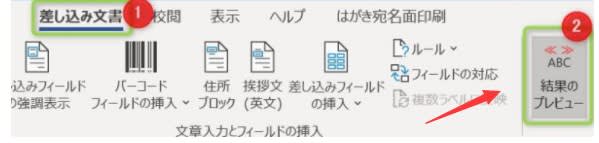
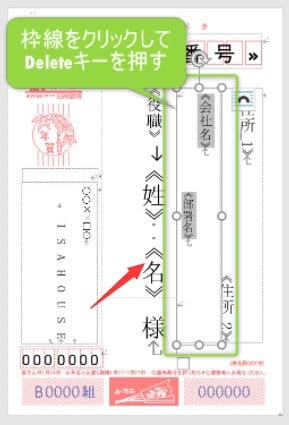
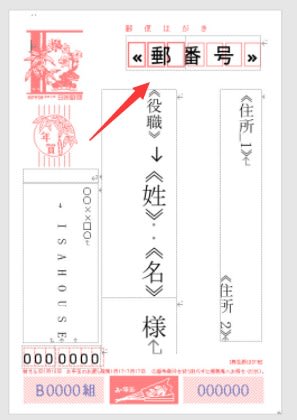
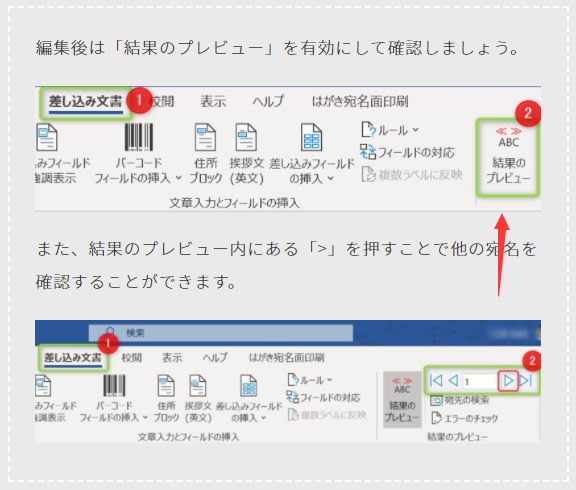
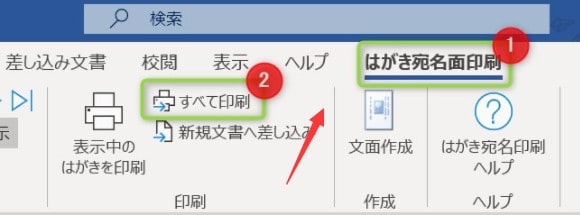
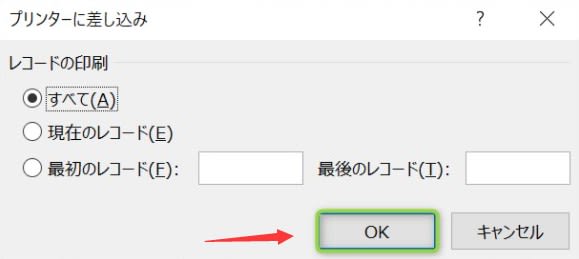

 「1.235E+10」(いろいろな数字になりますが、数値E+数値という形です)のように表示されることもあります。
「1.235E+10」(いろいろな数字になりますが、数値E+数値という形です)のように表示されることもあります。


