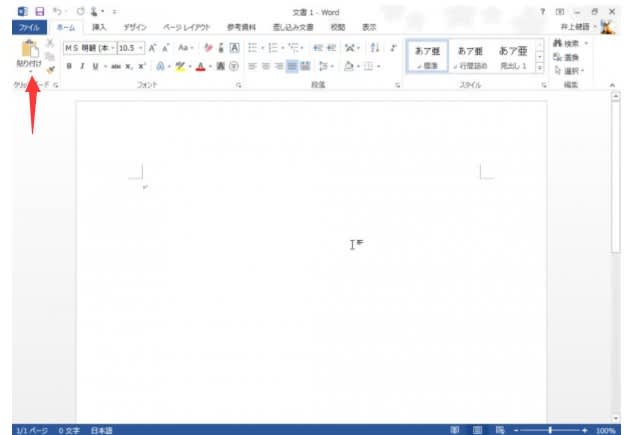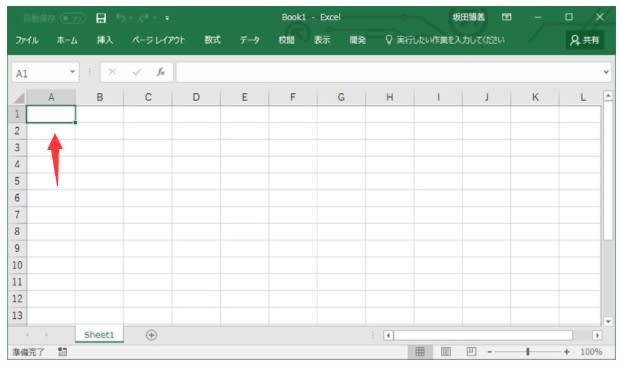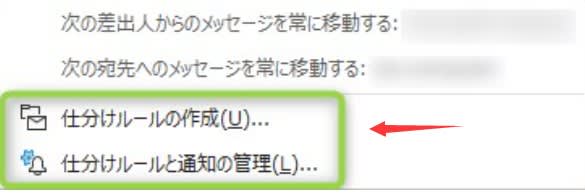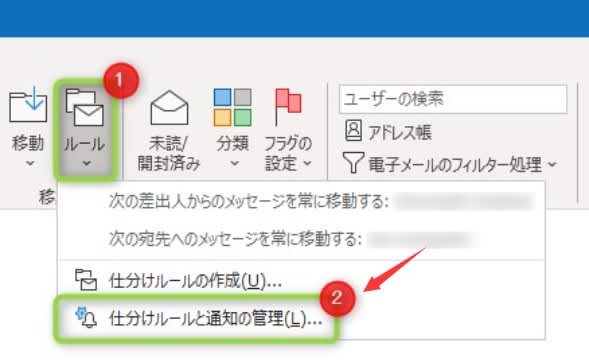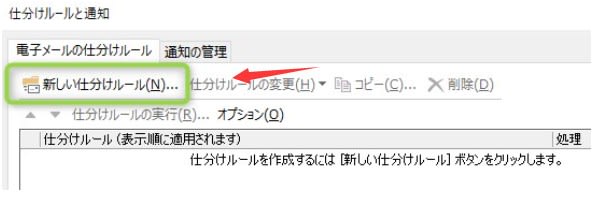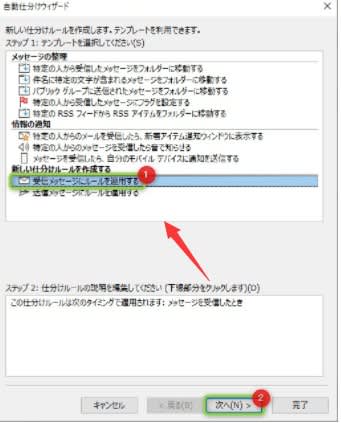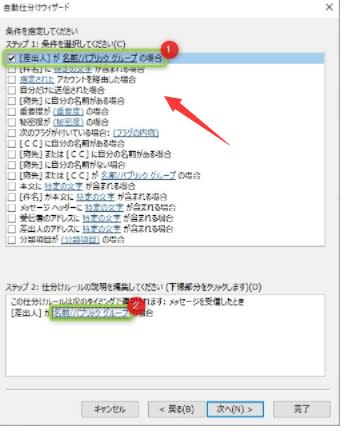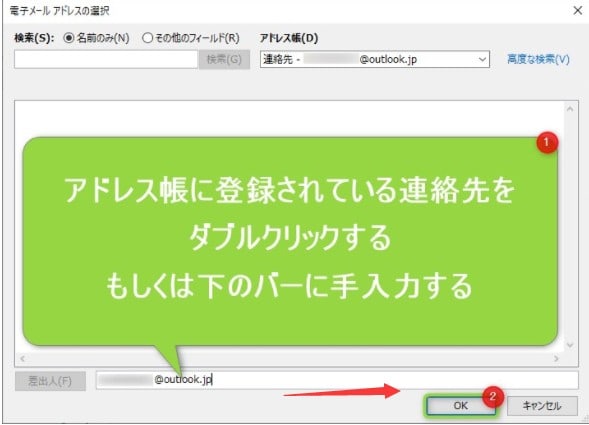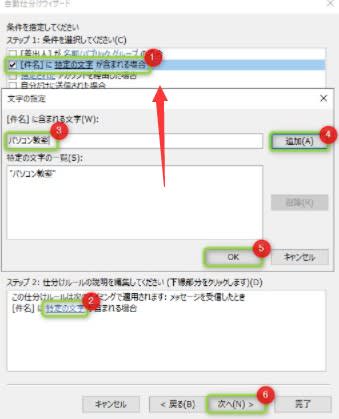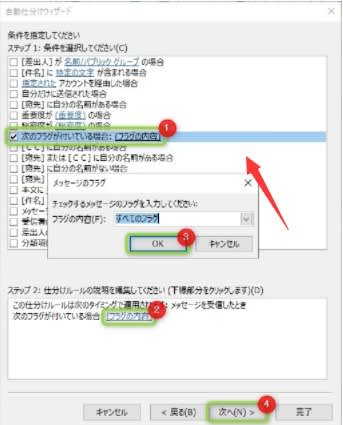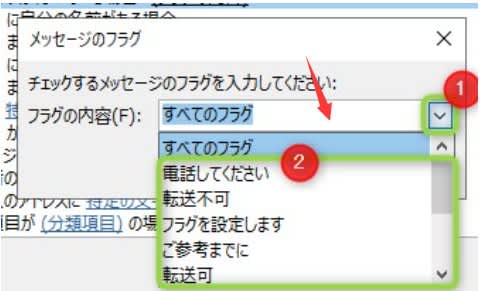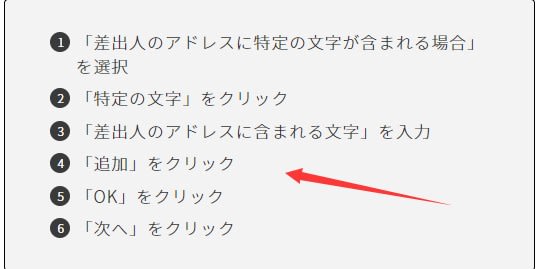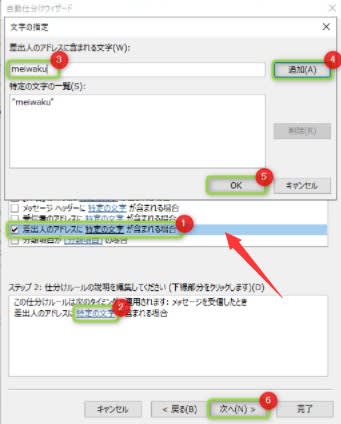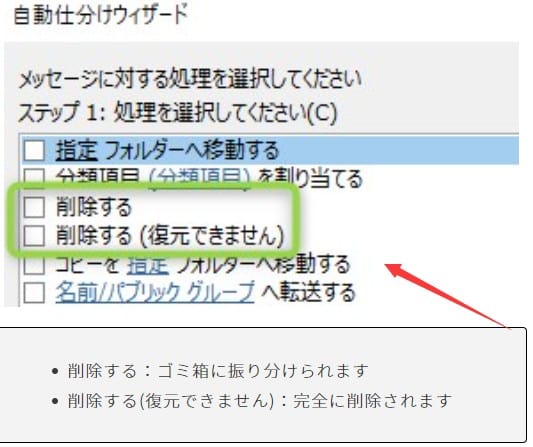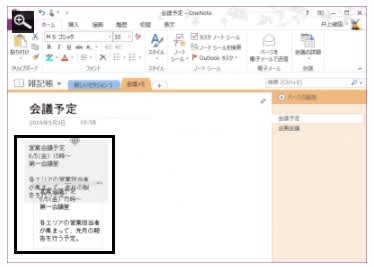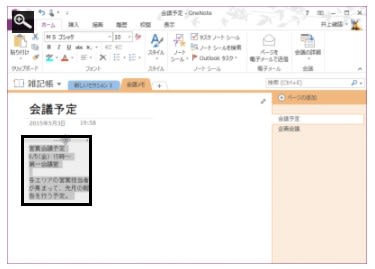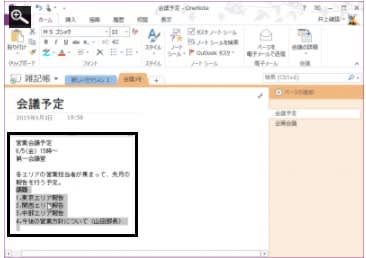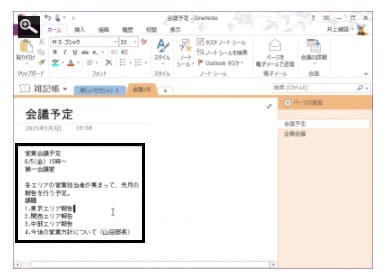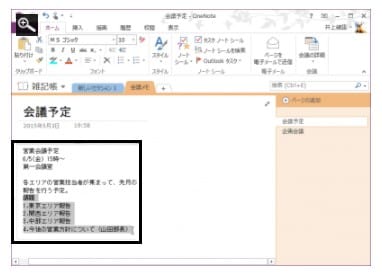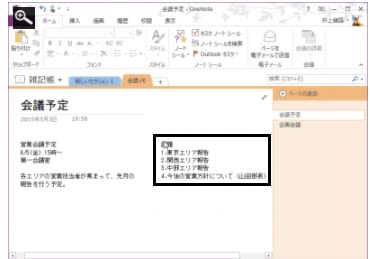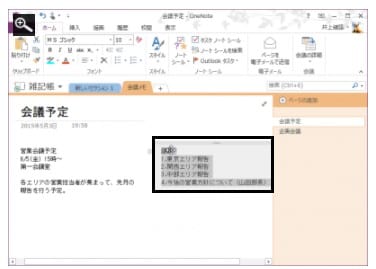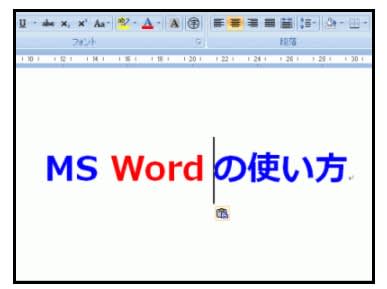常に最新Office を無料で使う方法
マイクロソフト社は毎三年ごとに新しい Office 製品を提供している。でも新しいOfficeソフトを入手するのは結構お金が掛かる。そこで今回は常に最新Officeを 無料 で更新できる Office Premium を紹介します!
新しい Office へ 無料 アップグレードする
Office 2013 がリリースされた当初は、ある期間までにライセンス認証を行うと、Office 2010は、Office 2013 へ無料アップグレードできていました。
では、Office 2013 を使っている人が、Office 2016 へ無料アップグレードする方法はどうなるのでしょうか?さらに、将来 Office 2019(仮想)が登場すれば無料アップグレードできるの?次の2つが考えられます。
プリインストール済みのPCを購入する 。
2番目の方法ですが、Office 365というサブスクリプション版を購入する手法もあります。面倒ですが、毎月料金を払うことで高いです。ここでオススメしません。
「新しいOffice」へ無料でアップグレードできる条件とは?Office Premium をお持ちの方はチェック!Office 2013 パッケージ製品を使いの方は無料アップデートできません!
Office Premium について
Office Premium のライセンスは、永続型です。しかもバージョンアップ時に追加費用を支払う必要なく、常に最新Officeを使えます。
さらに、Office Premium には一部サブスクリプション型の「Office 365サービス」というサービスが1年間無料で提供されています。
Office Premium は、1年間スマートフォン・タブレットへのOfficeインストール、Skype通話60分無料、そして1TBのクラウドストレージを無料で提供するというものです。Office 365 サービスは1年経過すると利用できなくなるため、継続的に利用するためには6,264円/年間を支払う必要があります。
つまりOfficeだけ常に永続的に利用かつ無料アップグレードでき、Office 365サービスで提供されている部分に関しては2年目から上記金額を支払う必要があるということです。
もちろん、Office 365 サービスが不要ならばそのまま支払う必要はありません。
Office 365 について
Office 365 サブスクリプション版とは毎月に利用料を支払って利用するタイプのサービスであり、支払いを続ける限りOfficeを使用し続けることができます。 逆を言えば、支払いをストップしたらOfficeは利用できなくなるということです。
"Office 2021616-263-1"
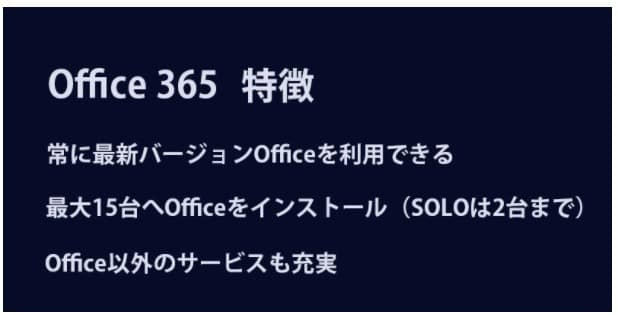
やはり永続ライセンスOfficeをほしい
常に最新 Office を利用する方法はOffice Premium、Office 365ですが、やはり永続ライセンスをほしいということです。もちろん、インストール台数についてOffice 365は多いですが、パソコン1台のみで使うならOffice Premiumをおすすめです。
Office Premium でOffice 2013から2016へアップグレードする手順
1.まず、ブラウザを開き、マイクロソフトアカウントにログインします。
マイアカウント ページ (office.com/myaccount) 新規ウィンドウが開きます にアクセスして、「 Office Premium 」タブを選択します。
"Office 2021616-263-2"

2.「再インストール」をクリックします。
「再インストール」ボタンをクリックすると、インストールプログラムがダウンロードされるので、実行し、指示に従ってインストール作業をすれば、Office 2016にアップグレードされます。
"Office 2021616-263-3"
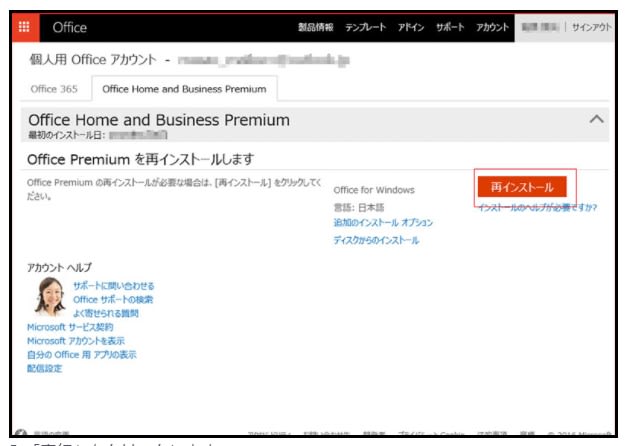
3.「実行」をクリックします。
"Office 2021616-263-4"
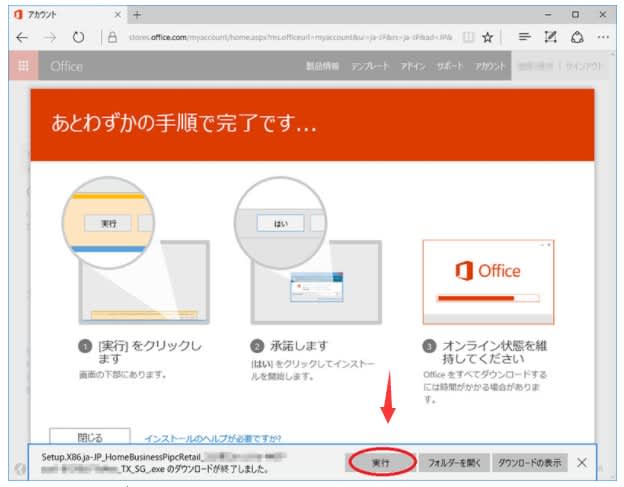
4.インストール完了すると「閉じる」をクリックします。
"Office 2021616-263-5"

以上で、最新Officeへ無料アップグレードできました。
最後に
いかがでしょうか?
今 Office 2016 を使っていますか?パソコンにOffice Premiumが付属されていますか?
Office Premium は、永続ライセンスとして、常に最新Officeを利用できますから更新しないと損でしょう。