Excel グラフの大きさを変えるとグラフの種類と使用例
Excel(エクセル)で作成したグラフの大きさを変更する方法です。
必要に応じて全体・横幅・縦幅のサイズを変えることができます。
グラフのサイズ変更
エクセルのグラフエリアを選択
"Excel-2021-4-22 307-1"

グラフエリアをクリックで選択します。
ハンドルをドラッグ
"Excel-2021-4-22 307-2"

グラフエリア枠にあるハンドル(黒い四角)を任意の方向へドラッグします。
[Shift]キーを押しながらドラッグすると、縦横のサイズ比率を変えずに拡大や縮小ができます。
エクセルグラフの大きさが変わる
"Excel-2021-4-22 307-3"
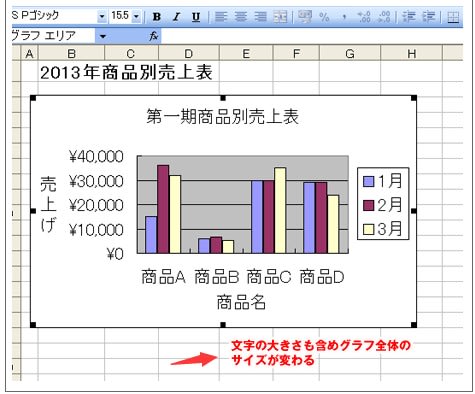
文字も含め全体のサイズを変えることができました。
Excel(エクセル)では様々な種類のグラフを作成することができます。
ここではウィザードで作成できるグラフの種類とそのサンプル、使用例を紹介します。
作成できる種類と各名称
棒線・横棒 折れ線 円
散布図 面 ドーナツ
レーダー 等高線 バブル
株価 円柱・円錐 ピラミッド
棒線・横棒
商品や支店、階層別による表など。項目間で値を比較したい場合などに使います。最もシンプルで万能なタイプです。
【棒線】サンプル
Excelの棒線グラフ
棒線グラフ2
"Excel-2021-4-22 307-4"

【横棒】サンプル
Excelの横棒グラフ
横棒グラフ2
"Excel-2021-4-22 307-5"

折れ線
時間や日別による数値の変化を比較したい場合。アクセス数や支持率の推移などに使います。
【折れ線】サンプル
Excelの折れ線グラフ
"Excel-2021-4-22 307-6"

円
全体に対する値の割合を示したい場合。データ系列がひとつのアンケート結果や年齢別の集計などに使います。
【円】サンプル
Excelの円グラフ
円グラフ2
"Excel-2021-4-22 307-7"

散布図
数学関数のグラフや2つの値に対する比率を表したい場合などに適しています。
【散布図】サンプル
Excelの散布図
"Excel-2021-4-22 307-8"

面
項目毎の値の変化や時間による変化を表したい場合。売上表やアクセス数・支持率の推移などに使います。
【面】サンプル
Excelの面グラフ
面グラフ2
ドーナツ
円グラフと似ていますがこちらは値の割合を複数項目同時に表したい場合などに使います。
【ドーナツ】サンプル
Excelのドーナツグラフ
ドーナツグラフ2
"Excel-2021-4-22 307-9"

レーダー
分野やカテゴリ毎による数値を表したい場合。科目別点数表などに適しています。
【レーダー】サンプル
Excelのレーダーグラフ
"Excel-2021-4-22 307-10"

等高線
数値の変化や傾向を2次元で表したい場合。降雨量や気温変化など。
【等高線】サンプル
Excelの等高線
"Excel-2021-4-22 307-11"

バブル
推移と同時に占有面積で割合を表したい時などに使います。
【バブル】サンプル
Excelのバブルグラフ
"Excel-2021-4-22 307-12"

株価
株価の始値、高値、安値、終値をローソク型で表したい場合。株価チャートに適したグラフです。
【株価】サンプル
Excelの株価チャート
"Excel-2021-4-22 307-13"
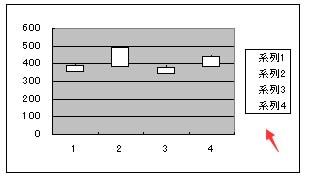
円柱・円錐
商品や支店、階層別による表など。項目間で値を比較したい場合。棒グラフと同じくシンプルで万能なタイプです。
【円柱】サンプル
Excelの円柱グラフ
"Excel-2021-4-22 307-14"

【円錐】サンプル
Excelの円錐グラフ
"Excel-2021-4-22 307-15"
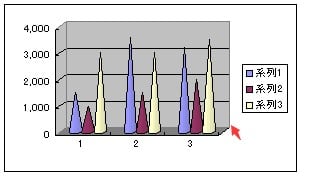
ピラミッド
商品や支店、階層別による表など。項目間で値を比較したい場合。棒・円柱・円錐と同様の利用ができます。
【ピラミッド】サンプル
Excelのピラミッドグラフ
"Excel-2021-4-22 307-16"





















※コメント投稿者のブログIDはブログ作成者のみに通知されます