PPT 枠が動かないように固定しておく
枠がオブジェクトとして扱われてしまう
ここからは番外編になるのですが、上記のやり方では1つ問題点が残ってしまいます。
それは、スライド作成中にこれらの枠が動かせてしまうという点です。
枠が動かせてしまう
というのも、先ほどの作業で完成させた枠は画像と図形をそれぞれ貼り付けた状態になるのですが、両方ともオブジェクトであるため動かすことができてしまうのです。
スライド作成中に意図せずに枠が動いてしまうとストレスが溜まりますよね。
そこで、余裕がある方は作成した枠が動かないように、固定しましょう。
枠を背景として設定し、固定する
作成した枠を背景として設定することで固定をしていきます。
"PPT-2021-5-15 556-1"
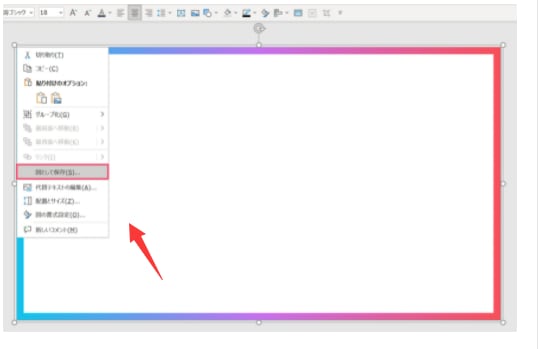
枠を図として保存する
まずは、グラデーションの画像と白の長方形を両方選択してグループ化(Ctrl+G)を行いましょう。
▶グループ化の意味・やり方が分からない方はこちら
グループ化をした状態で、【右クリック】をするとメニューが出てくるため、【図として保存】を選択しましょう。
図として保存すると、選択した画像を保存することができます。名前をつけて、分かりやすい場所に保存してください。(保存形式はJPEGがおすすめです)
保存が終わったら、スライドに残っている画像は削除して問題ありません。
"PPT-2021-5-15 556-2"

塗りつぶし設定で図またはテクスチャを選択する
保存が完了したら、再び【デザイン】タブの【背景の書式設定】に移動します。
今回は塗りつぶし(図またはテクスチャ)を選択しましょう。
チェックを入れると【画像ソース】という項目が出てくるため、【挿入する】をクリックしてください。
"PPT-2021-5-15 556-3"
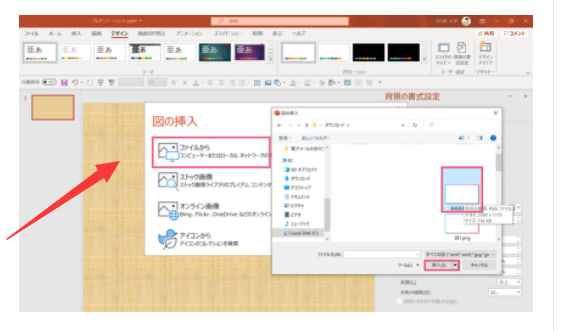
保存した枠を図として挿入する
【図の挿入】のダイアログが出てくるので、ここでは【ファイルから】を選択。
するとフォルダが開かれるため、先ほど名前をつけて図として保存した画像を選択し、挿入しましょう。
枠がオブジェクトとして扱われてしまう
ここからは番外編になるのですが、上記のやり方では1つ問題点が残ってしまいます。
それは、スライド作成中にこれらの枠が動かせてしまうという点です。
枠が動かせてしまう
というのも、先ほどの作業で完成させた枠は画像と図形をそれぞれ貼り付けた状態になるのですが、両方ともオブジェクトであるため動かすことができてしまうのです。
スライド作成中に意図せずに枠が動いてしまうとストレスが溜まりますよね。
そこで、余裕がある方は作成した枠が動かないように、固定しましょう。
枠を背景として設定し、固定する
作成した枠を背景として設定することで固定をしていきます。
"PPT-2021-5-15 556-1"
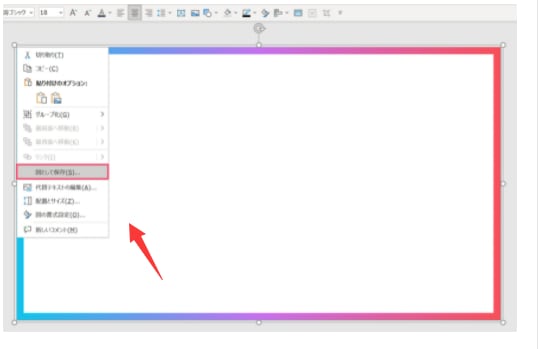
枠を図として保存する
まずは、グラデーションの画像と白の長方形を両方選択してグループ化(Ctrl+G)を行いましょう。
▶グループ化の意味・やり方が分からない方はこちら
グループ化をした状態で、【右クリック】をするとメニューが出てくるため、【図として保存】を選択しましょう。
図として保存すると、選択した画像を保存することができます。名前をつけて、分かりやすい場所に保存してください。(保存形式はJPEGがおすすめです)
保存が終わったら、スライドに残っている画像は削除して問題ありません。
"PPT-2021-5-15 556-2"

塗りつぶし設定で図またはテクスチャを選択する
保存が完了したら、再び【デザイン】タブの【背景の書式設定】に移動します。
今回は塗りつぶし(図またはテクスチャ)を選択しましょう。
チェックを入れると【画像ソース】という項目が出てくるため、【挿入する】をクリックしてください。
"PPT-2021-5-15 556-3"
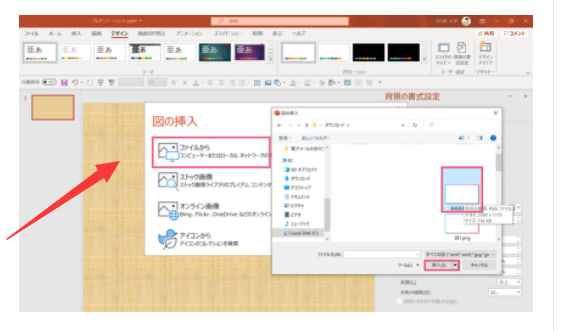
保存した枠を図として挿入する
【図の挿入】のダイアログが出てくるので、ここでは【ファイルから】を選択。
するとフォルダが開かれるため、先ほど名前をつけて図として保存した画像を選択し、挿入しましょう。
"PPT-2021-5-15 556-4"
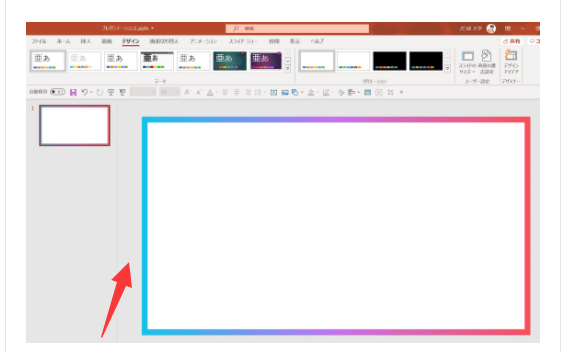
枠が背景として設定された
先ほどとは異なり、枠が背景として設定されているため、クリックやドラッグをしても動きません。
これで、枠の設定は完了です。
パワーポイントでおしゃれな外枠を作ろう
パワーポイントのスライドはデフォルトの状態から作り始めると、どうしても質素な感じが目立ってしまいます。
今回紹介したような枠の設定ができるだけで、通常のパワーポイントとは一歩違ったデザインを作ることができます。
では、また別の記事でお会いしましょう。




















※コメント投稿者のブログIDはブログ作成者のみに通知されます