Office 365 OneDrive for Businessでフォルダーやファイルを共有する
OneDrive for Businessで文書を共有する
Office 365では、OneDrive for Businessを活用して、複数のユーザーで文書を共有できます。今回は、フォルダーやファイルの文書共有設定手順を紹介します。
過去のOffice 365サイト活用入門記事はこちら
既定の共有フォルダー「全員と共有」
OneDrive for Businessにログオンすると、あらかじめ用意された既定のフォルダーとして、「全員と共有」というフォルダーがあります。このフォルダーは、あらかじめテナントユーザー全員と共有できるように設定してありますので、テナント内の不特定のユーザーあるいは全員とファイルを共有するのであれば、このフォルダーをそのまま使えます。
ただし、OneDrive for BusinessのフォルダーにはWebブラウザでアクセスしますので、共有相手に、共有するフォルダーのURLを通知しなければなりません。URLが分からなければ、共有相手は共有フォルダーにアクセスのしようがありません。
(1)Office 365にサインインし、アプリメニューボタンをクリックして、「OneDrive」をクリックします。
"Office 365 2021603-160-1"
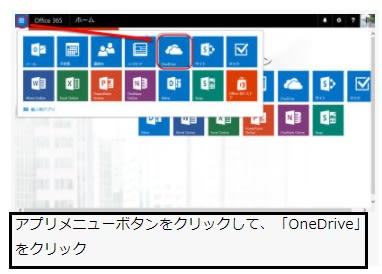
(2)Office 365既定の共有フォルダー「全員と共有」があります。自分の「全員と共有」フォルダーのURLを確認するためには、「全員と共有」フォルダーの「…」(省略ボタン)をクリックし、ポップアップウインドウに表示されたURLを確認します。このURLをコピーして、共有したい相手にメールで通知します。
"Office 365 2021603-160-2"

共有していないフォルダー
他のユーザーと共有していないフォルダーやファイル、自分だけが使えるフォルダーやファイルには、「あなたとのみ共有」あるいは「自分のみ」と表示します。
(3)他のユーザーと共有していないフォルダーの「…」をクリックしてみると、「あなたとのみ共有」と表示します。
"Office 365 2021603-160-3"

Office 365ファイルの共有
共有フォルダーの中に保存してある、特定のファイルのURLのみ通知して、共有相手に使用させることもできます。
(4)「全員と共有」フォルダー内に、Excelブックを作成しました(OneDriveへの文書作成については、当連載の第40回を参照してください)。
共有フォルダー内に作成したファイルやサブフォルダーは、自動的にフォルダーの共有設定が継承されます。
"Office 365 2021603-160-4"

(5)共有したいファイルの「…」をクリックして、URLを確認します。このURLをコピーして、共有したい相手にメールで通知します。
"Office 365 2021603-160-5"
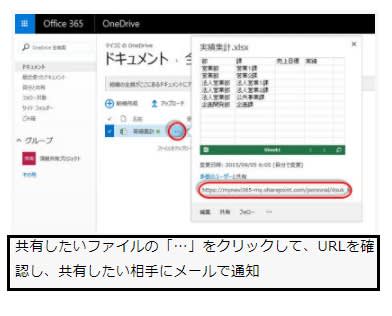
新しい共有フォルダーを作成する
新しく共有フォルダーを作成するには、次のようにします。
(6)Office 365 OneDrive for Businessのフォルダーを開き、「新規作成」→「新しいフォルダー」をクリックします。
"Office 365 2021603-160-6"
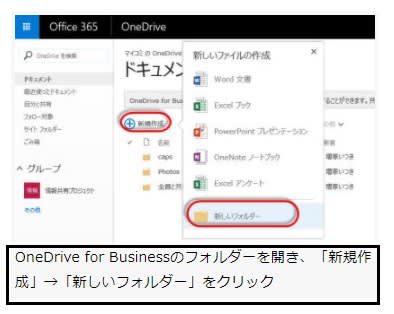
(7)作成するフォルダー名を入力し、「作成」をクリックします。
"Office 365 2021603-160-7"
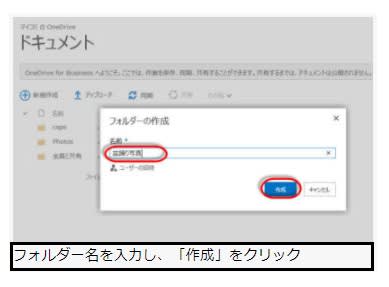
(8)作成したフォルダーの「…」をクリックし、「共有」をクリックします。
"Office 365 2021603-160-8"

(9)共有相手を設定します。テキストボックスに、共有相手の名前の一部またはメールアドレスの一部を入力すると、該当する名前がリストアップされます。リストから、共有相手をクリックして追加してください。複数の共有相手を追加できます。
"Office 365 2021603-160-9"

(10)ウインドウ右上のドロップダウンリストで、「編集可能」か「表示可能」か、共有相手の権限を選択します。「編集可能」のとき、共有相手はファイルの編集をできます。「表示可能」のとき、共有相手はファイルを閲覧するだけで、編集はできません。
共有相手には自動的にメールで通知しますので、メールの連絡文章も入力し、最後に「共有」をクリックします。
"Office 365 2021603-160-10"
 (11)共有設定をしたフォルダー。フォルダー一覧の「共有」欄に、共有状況を表示します。誰とも共有していない自分だけがアクセスできるフォルダーには「自分のみ」と表示します。
(11)共有設定をしたフォルダー。フォルダー一覧の「共有」欄に、共有状況を表示します。誰とも共有していない自分だけがアクセスできるフォルダーには「自分のみ」と表示します。
"Office 365 2021603-160-11"
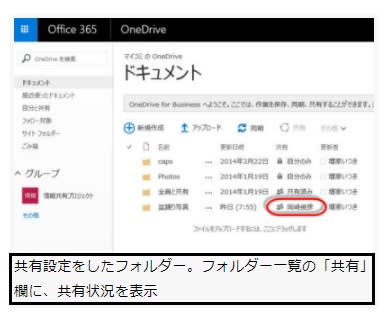
(12)共有設定された相手には、自動的にメールで通知されます。メール本文中には、共有フォルダーへのリンクが含まれており、リンクをクリックすると共有フォルダーを開けます。
"Office 365 2021603-160-12"
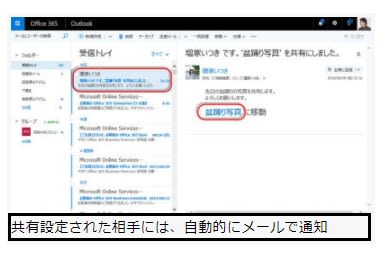
テナント全ユーザーとの共有
テナント内の特定のユーザーではなく、全ユーザーと共有する時は、前述の手順(9)の画面で、共有相手として「外部ユーザー以外のすべてのユーザー」と入力します。
(13)ユーザー招待に「外部ユーザー以外のすべてのユーザー」を追加します。
"Office 365 2021603-160-13"
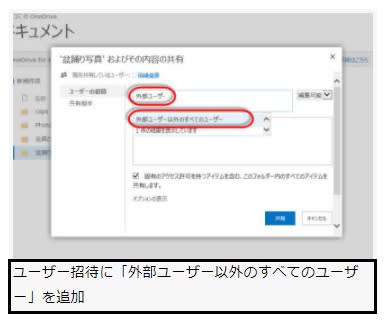
(14)「すべてのユーザー」を追加することもできます。
"Office 365 2021603-160-14"
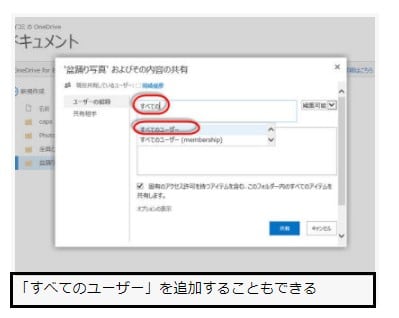
Office 365テナントが、他のテナントと文書共有の信頼関係を構築していない時、「外部ユーザー以外のすべてのユーザー」と「すべてのユーザー」は、実質的に同じです。しかし、自分のテナントが他のテナントと文書共有の信頼関係を構築している時、「すべてのユーザー」は他のテナントのユーザーも含みますが、「外部ユーザー以外のすべてのユーザー」は自分のテナントのユーザーだけに限定します。
共有設定の変更
一度フォルダーやファイルに設定した共有設定を変更する時は、次のようにします。
(15)設定を変更したいフォルダーやファイルの「…」をクリックし、「共有」をクリックします。
"Office 365 2021603-160-15"

(16)「共有相手」をクリックすると、共有相手の一覧を表示します。その中から、設定を変更する共有相手の権限ドロップダウンリストをクリックし、「編集可能」、「表示可能」、「共有停止」を選択して、「変更の保存」をクリックします。
"Office 365 2021603-160-16"
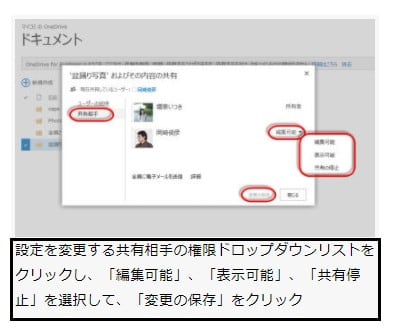




















※コメント投稿者のブログIDはブログ作成者のみに通知されます