Wordで段組みの使い方を覚えれば文章を見やすく構成できるについて
Wordで文書を作成していて、長文を作成している際に2列で表示できたら良いのにな。
と思ったことはないでしょうか。
"Word2021518-352-1"
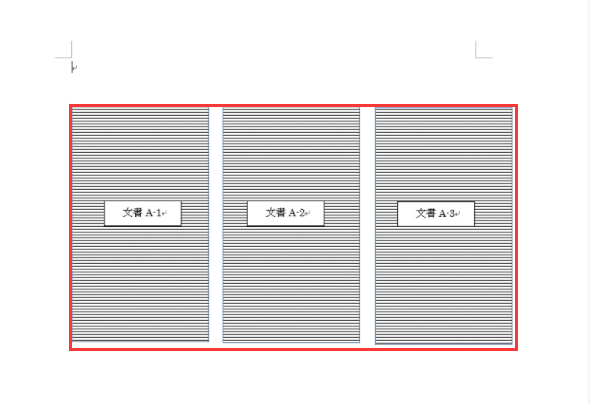
Word通常は、幅いっぱいに文字を入力していきますが、図を挿入したりしない限り、途中で文字の位置を変更することは難しい作業となります。
スペースキーを連打して場所を調整する方法もありますが、印刷してみて場所がズレていることも良くあります。
今回は、そんなお悩みを解消する方法のひとつとして「段組み」機能をご紹介したいと思います。
目次
「段組み」機能とは
段組み機能の使い方
全体を2段にする方法
途中から2段にする方法
文書の一部だけ段組みにする方法
部分段組み操作方法
まとめ
「段組み」機能とは
段組みとは、上の図のように、1行を複数の列に分割して入力できる設定方法です。
これをすることにより、幅目いっぱいに広がっている文書をある程度区切ることができますので、「読みやすさ」がUPします。
学校の広報や、市の回覧板などはこの段組み機能がよく利用されている文書と言えます。
段組み機能の使い方
それでは、早速段組み機能の使い方をご紹介いたします。
今回も、編集状況をわかりやすくするために、編集記号の表示をONにしています。
また、ルーラー(目盛り)も表示しています。
全体を2段にする方法
① メニューよりページレイアウトを選択
② ページ設定の枠内にある「段組み▼」をクリック
③ 今回は「2段」を選択します。
"Word2021518-352-2"
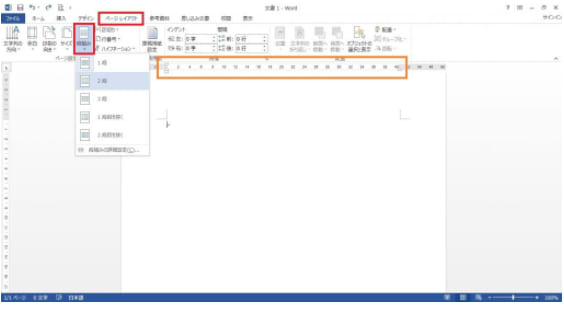
④ Word上部ルーラーが2つに分かれたような表示になりました。
"Word2021518-352-3"
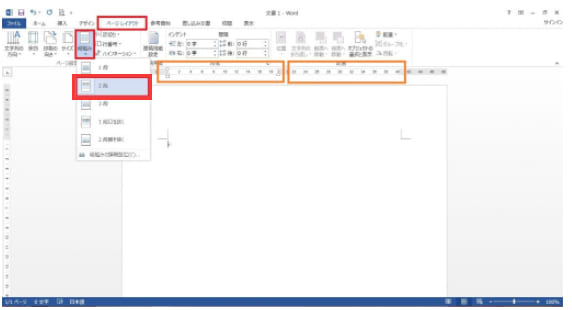
この状態にて、改行(Enter)を押していくと、今までであれば次のページになってしまっていたところが、同じページの2段目に移動するようになります。
"Word2021518-352-4"
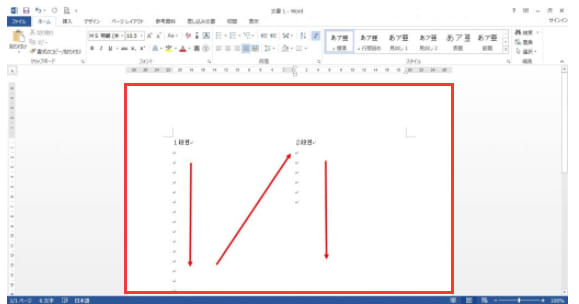
途中から2段にする方法
あらかじめ作成している文書を途中から段組みにすることもできます。
基本的な操作方法は上記と同じになります。
① 作成されている文書のどこでも構わないので一度クリック
"Word2021518-352-5"
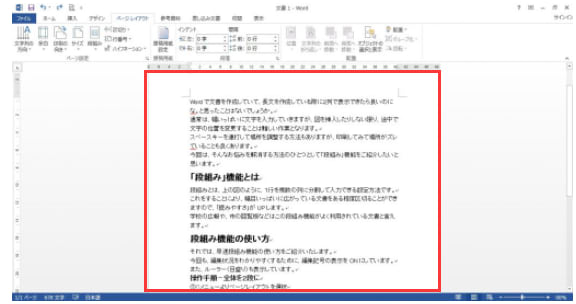
前の手順の①から順に同じ操作を実施。
② 2段の文書に変更されました。
"Word2021518-352-6"
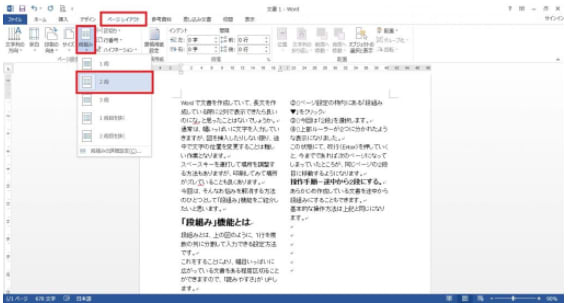
このようにして、ページいっぱいで作成していた文書も段組みを使うことで見やすくすることができます。
文書の一部だけ段組みにする方法
ここまでご紹介してきた内容は、ページ全体に段組みが反映されてしまうものでした。
部分的に段組みを使用したい!という上級者の方は、「セクション区切り」との合わせ技にて部分的な段組みを作ることができます。
[kanren postid=”706″]
部分段組み操作方法
① 段組みを開始したい部分で「セクション区切り」を設定します。
"Word2021518-352-7"
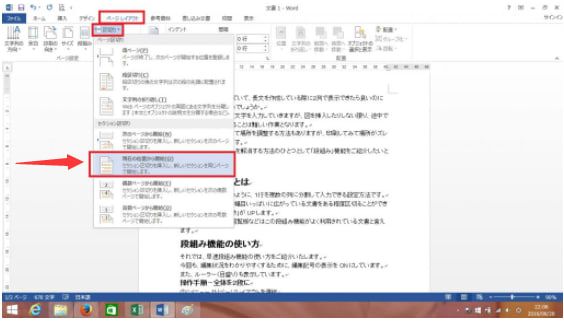
② セクション区切り実施後のエリアにて「段組み」設定を実施。(今回も2段)
③ 部分的な段組みが完成。
Wordで文書を作成していて、長文を作成している際に2列で表示できたら良いのにな。
と思ったことはないでしょうか。
"Word2021518-352-1"
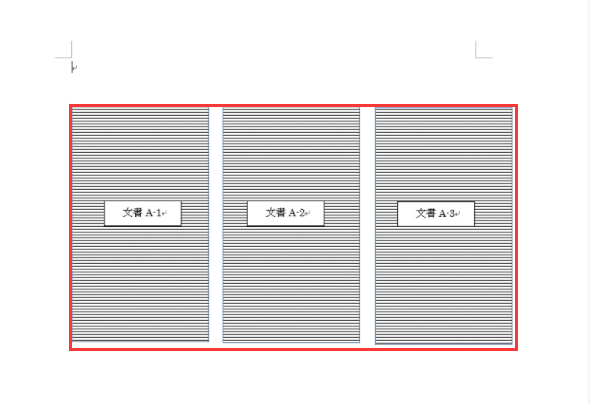
Word通常は、幅いっぱいに文字を入力していきますが、図を挿入したりしない限り、途中で文字の位置を変更することは難しい作業となります。
スペースキーを連打して場所を調整する方法もありますが、印刷してみて場所がズレていることも良くあります。
今回は、そんなお悩みを解消する方法のひとつとして「段組み」機能をご紹介したいと思います。
目次
「段組み」機能とは
段組み機能の使い方
全体を2段にする方法
途中から2段にする方法
文書の一部だけ段組みにする方法
部分段組み操作方法
まとめ
「段組み」機能とは
段組みとは、上の図のように、1行を複数の列に分割して入力できる設定方法です。
これをすることにより、幅目いっぱいに広がっている文書をある程度区切ることができますので、「読みやすさ」がUPします。
学校の広報や、市の回覧板などはこの段組み機能がよく利用されている文書と言えます。
段組み機能の使い方
それでは、早速段組み機能の使い方をご紹介いたします。
今回も、編集状況をわかりやすくするために、編集記号の表示をONにしています。
また、ルーラー(目盛り)も表示しています。
全体を2段にする方法
① メニューよりページレイアウトを選択
② ページ設定の枠内にある「段組み▼」をクリック
③ 今回は「2段」を選択します。
"Word2021518-352-2"
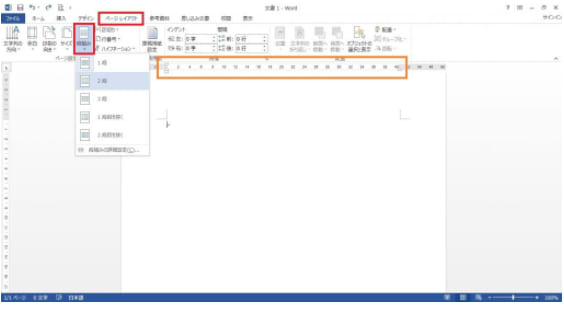
④ Word上部ルーラーが2つに分かれたような表示になりました。
"Word2021518-352-3"
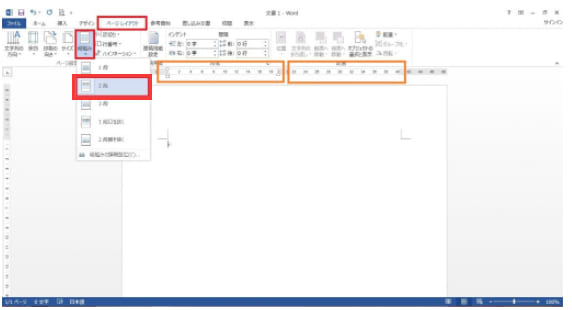
この状態にて、改行(Enter)を押していくと、今までであれば次のページになってしまっていたところが、同じページの2段目に移動するようになります。
"Word2021518-352-4"
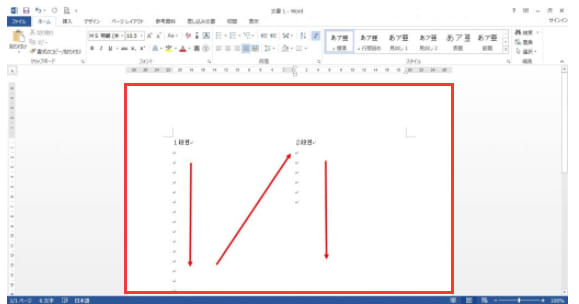
途中から2段にする方法
あらかじめ作成している文書を途中から段組みにすることもできます。
基本的な操作方法は上記と同じになります。
① 作成されている文書のどこでも構わないので一度クリック
"Word2021518-352-5"
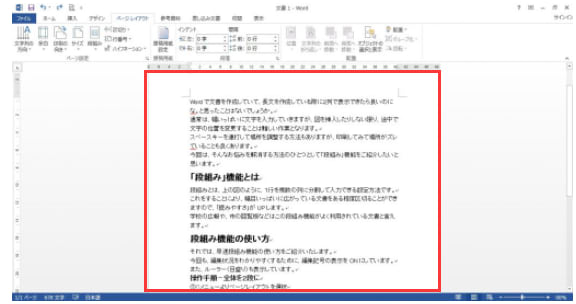
前の手順の①から順に同じ操作を実施。
② 2段の文書に変更されました。
"Word2021518-352-6"
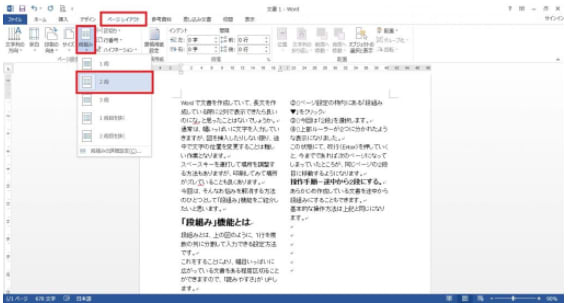
このようにして、ページいっぱいで作成していた文書も段組みを使うことで見やすくすることができます。
文書の一部だけ段組みにする方法
ここまでご紹介してきた内容は、ページ全体に段組みが反映されてしまうものでした。
部分的に段組みを使用したい!という上級者の方は、「セクション区切り」との合わせ技にて部分的な段組みを作ることができます。
[kanren postid=”706″]
部分段組み操作方法
① 段組みを開始したい部分で「セクション区切り」を設定します。
"Word2021518-352-7"
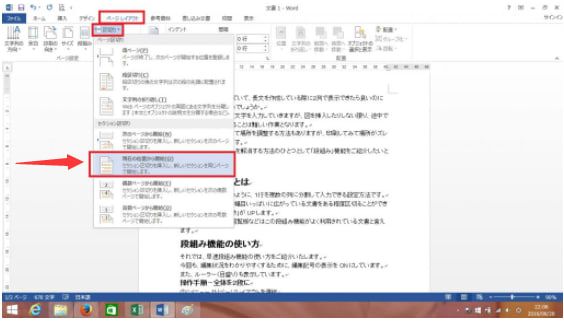
② セクション区切り実施後のエリアにて「段組み」設定を実施。(今回も2段)
③ 部分的な段組みが完成。
"Word2021518-352-8"
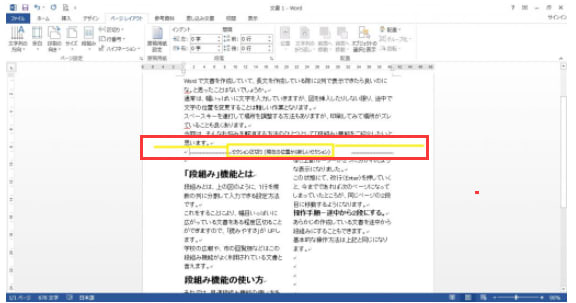
このように、セクション区切りを併用することによって、部分的にも段組みを作ることができるようになります。
まとめ
段組みを使用することによって、長文を複数列に分けて表示することができるようになりました。
これによって、見やすさを各段にアップします。
少し癖のある機能ですが、是非一度使用していただき効果を実感してみてください。
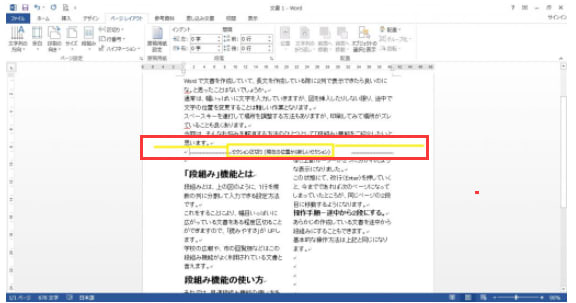
このように、セクション区切りを併用することによって、部分的にも段組みを作ることができるようになります。
まとめ
段組みを使用することによって、長文を複数列に分けて表示することができるようになりました。
これによって、見やすさを各段にアップします。
少し癖のある機能ですが、是非一度使用していただき効果を実感してみてください。




















※コメント投稿者のブログIDはブログ作成者のみに通知されます