PPT PowerPoint プレゼンテーションの音声の追加または削除 Macos
単一のスライドにオーディオを追加する
[標準] ビューで、目的のスライドを選び、[挿入] > [オーディオ] をクリックします。
" PPT-2021-5-25 810-1"

[ファイルからオーディオ]、[サウンド ブラウザー] などを選択できる [オーディオの挿入] メニュー
[サウンド ブラウザー] をクリックして iTunes からオーディオを挿入するか、[ファイルからオーディオ] をクリックしてコンピューターからオーディオ クリップを挿入します。
オーディオ クリップを選択します。 [オーディオ形式] タブで、目的のオーディオ オプションを選択します。
" PPT-2021-5-25 810-2"
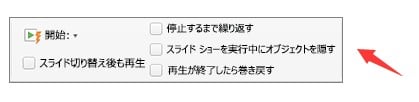
[オーディオ形式] タブの右側の [オーディオ オプション]
(オプション) 標準のオーディオ ファイル アイコンを変更または修正する場合は、[オーディオ形式] タブの図の書式設定ボタンを使用して、オーディオ アイコンの枠線、罫線、その他の書式設定効果を追加します。
" PPT-2021-5-25 810-3"

オーディオ コントロールでスピーカーのアイコンが選択されている
オーディオをプレビューする
スライドで、オーディオ アイコンを選択し、オーディオ アイコンの下にある [再生/一時停止] をクリックします。
" PPT-2021-5-25 810-4"

PowerPoint for Mac 2011 のオーディオ アイコンと再生コントロール
スライドが表示されたときにオーディオを自動再生する
既定では、スライド ショーの間、クリックするとオーディオが再生されます。 スライドが表示されるとすぐにオーディオが自動的に再生されるように変更することができます。
[標準] ビューで、目的のスライドを選び、まだ追加していない場合はオーディオ クリップを追加します。
[オーディオ形式] タブの右側で [開始] > [自動] をクリックします。
" PPT-2021-5-25 810-5"

オーディオを自動的に開始するオプション
プレゼンテーション全体を通じて再生するオーディオを追加する
[標準] ビューで、プレゼンテーション内の最初のスライドを選び、まだ追加していない場合はオーディオ クリップを追加します。
[オーディオ形式] タブの右側で [スライド切り替え後も再生] をクリックします。
" PPT-2021-5-25 810-6"

すべてのスライドを通して音楽を再生し続けるためのオーディオ オプション
連続再生するオーディオを追加する
[標準] ビューで、目的のスライドを選択し、まだ追加していない場合はオーディオ クリップを追加します。
[オーディオ形式] タブの右側の [停止するまで繰り返す] をクリックします
(このオプションを単独で使うということは、サウンドが存在するスライドが表示されている間は再生を繰り返し続けることを意味します。 [停止するまで繰り返す] を [スライド切り替え後も再生] と一緒に使うと、プレゼンテーション全体を通してサウンドの再生が繰り返されます)。
オーディオ アイコンを非表示にする
オーディオ クリップ アイコンをクリックします。 オーディオ アイコンは、PowerPoint 2016 for Mac のスライドにオーディオ クリップがあることを示す
PowerPoint リボンの [再生] タブで、[スライド ショーを実行中にサウンドのアイコンを隠す] チェック ボックスをオンにします。
このオプションは、オーディオ クリップを自動再生するように設定している場合にのみ使います。 スライドの外にドラッグしない限り、オーディオ アイコンは常に表示されることにご注意ください。




















※コメント投稿者のブログIDはブログ作成者のみに通知されます