excelグラフテンプレートでグラフ作成
グラフテンプレートとして保存では、自分好みに体裁を整えたグラフと同じ体裁のグラフを何度でもすぐに作れるよう、グラフテンプレートとして保存する方法をご紹介しました。
今回はその保存しておいたグラフテンプレートを使って、新たにグラフを作成する方法をご紹介します。
"Microsoft Office2021408-273-1" style="width: 202px; height: 92px;"

まずはグラフの元となるデータを範囲選択します。
excel[挿入]タブ、[グラフ]グループのダイアログボックス起動ツールをクリックします。
"Microsoft Office2021408-273-2" style="width: 418px; height: 108px;"
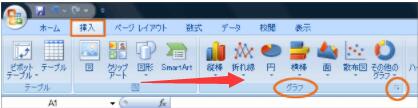
"Microsoft Office2021408-273-3" style="width: 172px; height: 356px;"
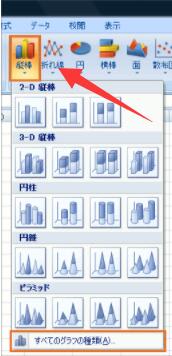
ダイアログボックス起動ツールではなく、各グラフの種類のボタンをクリックし、一番下にある[すべてのグラフの種類]をクリックしてもOKです。
"Microsoft Office2021408-273-4" style="width: 260px; height: 176px;"
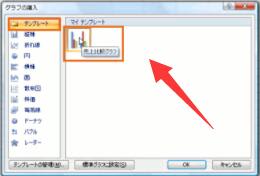
excel表示されたダイアログボックス左側で[テンプレート]をクリックすると、右側に保存してあるグラフテンプレートの一覧が表示されます。
マウスを合わせると、保存時に登録したグラフの名前が表示されます。
作成したいグラフを選択し、[OK]ボタンをクリックすると・・・
"Microsoft Office2021408-273-5" style="width: 243px; height: 170px;"
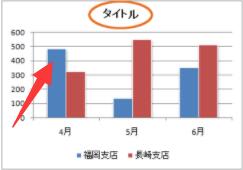
あっという間にグラフを作成できました!
グラフタイトルや軸ラベルのあるグラフテンプレートを使用した場合には、グラフタイトルや軸ラベルを編集して完了です!
https://www.becoolusers.com/excel/chart-template2.html
グラフテンプレートとして保存では、自分好みに体裁を整えたグラフと同じ体裁のグラフを何度でもすぐに作れるよう、グラフテンプレートとして保存する方法をご紹介しました。
今回はその保存しておいたグラフテンプレートを使って、新たにグラフを作成する方法をご紹介します。
"Microsoft Office2021408-273-1" style="width: 202px; height: 92px;"

まずはグラフの元となるデータを範囲選択します。
excel[挿入]タブ、[グラフ]グループのダイアログボックス起動ツールをクリックします。
"Microsoft Office2021408-273-2" style="width: 418px; height: 108px;"
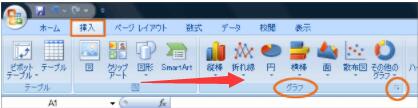
"Microsoft Office2021408-273-3" style="width: 172px; height: 356px;"
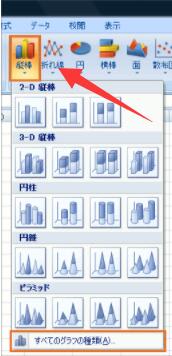
ダイアログボックス起動ツールではなく、各グラフの種類のボタンをクリックし、一番下にある[すべてのグラフの種類]をクリックしてもOKです。
"Microsoft Office2021408-273-4" style="width: 260px; height: 176px;"
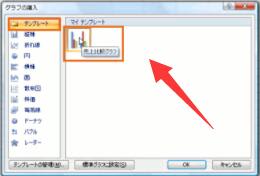
excel表示されたダイアログボックス左側で[テンプレート]をクリックすると、右側に保存してあるグラフテンプレートの一覧が表示されます。
マウスを合わせると、保存時に登録したグラフの名前が表示されます。
作成したいグラフを選択し、[OK]ボタンをクリックすると・・・
"Microsoft Office2021408-273-5" style="width: 243px; height: 170px;"
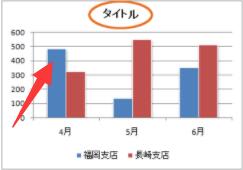
あっという間にグラフを作成できました!
グラフタイトルや軸ラベルのあるグラフテンプレートを使用した場合には、グラフタイトルや軸ラベルを編集して完了です!
https://www.becoolusers.com/excel/chart-template2.html




















※コメント投稿者のブログIDはブログ作成者のみに通知されます