PPT 参加者が録画する
続いては会議の参加者が録画を行う手順を解説します。録画の条件は先ほどと同様です(Zoomの画面モードは「画面共有」、サムネイルは「アクティブスピーカー」)。
また、あらかじめZoomはミーティングの記録が適切に行えるよう設定が行われているものとします(ローカル記録の許可/参加者へのローカルレコーディング権限付与を許可)。
1. 主催者に録画の許可を依頼する
会議の参加者が録画を行うには、主催者(ホスト)の許可が必要です。事前に会議の主催者に録画の許可を依頼してください。
2. 会議に参加する
会議に参加します。これは通常の手順と同じです。
3. 主催者によるレコーディング許可を待つ
会議の主催者(ホスト)により、レコーディングの許可が実行されるまで待機します。許可が行われたときには、次のメッセージが表示されます。
ホストはミーティングのレコーディングを許可していますダイアログ
"PPT-2021-5-6 235-1"

なお、主催者はレコーディングを許可したい参加者に対して、参加者一覧から対象者の「詳細→ローカルファイルの記録を許可」を選択する必要があります。
"PPT-2021-5-6 235-2"

4. サムネイルの調整
動画にアクティブスピーカーのサムネイルを含めるため、サムネイルの状態を「アクティブスピーカービデオの表示」に設定します。サムネイルウィンドウ上部にある「横長四角形×1」のマークをクリックしてください。また、サムネイルの大きさは変更せず、そのままにしておきましょう(サムネイルを大きくすると記録されるサムネイルも大きくなり、共有画面の重要な部分が隠れてしまうかもしれません)。
"PPT-2021-5-6 235-3"
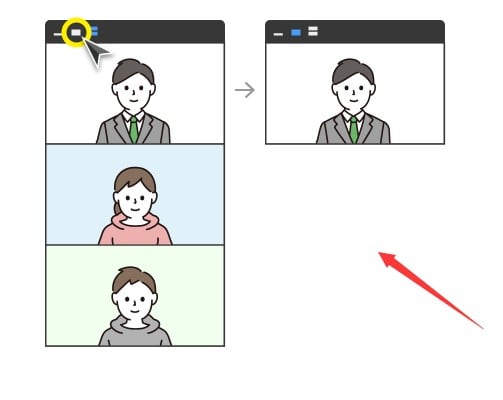
5. 録画を開始する
録画の準備が整ったら、録画を開始します。Zoomのメニューから「レコーディング」ボタンを押下してください。
"PPT-2021-5-6 235-4"

以上で録画開始までの手順は終了です。続いては、録画終了時の手順を解説します。
6. 録画を停止する
録画を終了するには、Zoomのメニューから「レコーディングを停止」を選択してください。
"PPT-2021-5-6 235-5"

7. 会議を退出する
会議を退出します。これは通常の手順と同じです。
"PPT-2021-5-6 235-6"

8. 動画の変換処理完了を待つ
会議の終了後、動画の変換処理が始まります。完了まで待機してください。
"PPT-2021-5-6 235-7"

9. 動画の保存先を指定
動画の変換処理終了後、保存先を指定するダイアログが開きます。任意のフォルダを指定し、保存ボタンを押下します。
"PPT-2021-5-6 235-8"





















※コメント投稿者のブログIDはブログ作成者のみに通知されます