word括弧が原因の行頭のいびつさを解消

"Microsoft Office2021401-97-1" style="width: 539px; height: 297px;"
上の図の太字の部分のような、word括弧で始まる行がある文章、よく見かけます。
実はこういった文章、気にならない人には全然気にならないけれど、気になる人にはとっても気になる特徴があるんです。

"Microsoft Office2021401-97-2" style="width: 543px; height: 298px;"
それは、word括弧で始まる行の、行頭。
括弧始まりって、1文字分のスペースの右半分に偏った文字なので、空間をあけてもいないのに、どうしても行頭が下がった印象になってしまいます。
それを解消するのが、今回ご紹介する、[行頭の記号を1/2の幅にする]という機能です!
早速設定!

"Microsoft Office2021401-97-3" style="width: 536px; height: 396px;"
まずは、word行頭に記号が来た場合に、その記号の幅を半分にしたい段落を範囲選択します。
そうです、この設定は「文字単位」の設定ではなく、「段落単位」の設定なので、設定したい段落を範囲選択することになります。

"Microsoft Office2021401-97-4" style="width: 275px; height: 166px;"
[ホーム]タブの、

"Microsoft Office2021401-97-5" style="width: 758px; height: 171px;"
word[段落]グループにある、ダイアログボックス起動ツールをクリックします。

"Microsoft Office2021401-97-6" style="width: 438px; height: 349px;"
表示された[段落]ダイアログボックスの[体裁]タブにある、[行頭の記号を1/2の幅にする]にチェックを付けて[OK]ボタンをクリックすると、

"Microsoft Office2021401-97-7" style="width: 541px; height: 296px;"
設定することができました!
段落が選択されたままだと結果が見づらいので、範囲選択を解除してみます。

"Microsoft Office2021401-97-8" style="width: 541px; height: 296px;"
設定した段落内で、行頭の文字が括弧始まりのような記号だった場合に、その記号の幅が1/2になっています!
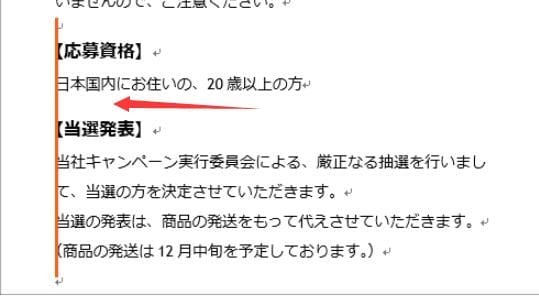
"Microsoft Office2021401-97-9" style="width: 539px; height: 296px;"
これで、行頭がデコボコな感じではなく、スッと揃った印象になり、ちょっぴりだけ文章がカッコ良く見えます!
どの段落を範囲選択する?

"Microsoft Office2021401-97-10" style="width: 543px; height: 402px;"
さて今回は、設定する際の範囲選択で、行頭に記号がある段落だけでなく、内容的に同じグループの段落も範囲選択しました。
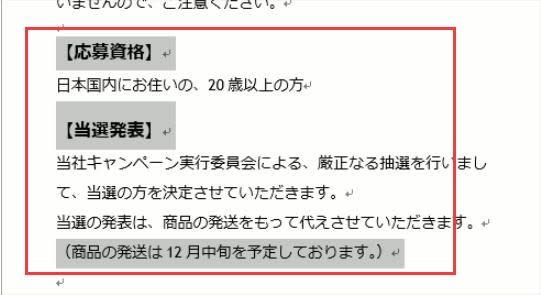
"Microsoft Office2021401-97-11" style="width: 541px; height: 295px;"
もちろん、行頭に記号がある段落だけ範囲選択して設定してももちろんOKです。
現在行頭に記号がある段落だけ範囲選択するのか、それとも内容的に同じグループなら、そこも合わせて範囲選択してしまうのかは、正直なところ「お好み」です。

"Microsoft Office2021401-97-12" style="width: 542px; height: 295px;"
ただ、私の場合は、内容的に同じグループの段落なら、その段落も範囲選択して、同じ設定になるようにしています。
そうすることで、前は行頭が記号じゃなかったけど、文章を変更したので行頭が記号になった、なんてことが起きた時に、いちいちその部分に設定をしなくて良くなるからです。
記号ってどんな記号?
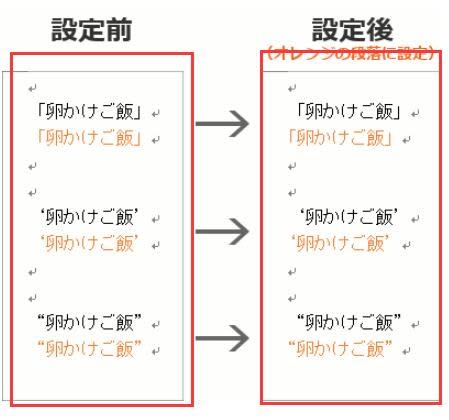
"Microsoft Office2021401-97-13" style="width: 449px; height: 420px;"
今回ご紹介した機能は、[行頭の記号を1/2の幅にする]ですが、ここで言う「記号」とは、どうやら全ての記号のことではないようです。
[行頭の記号を1/2の幅にする]が設定してある段落内で、行頭の文字が、全角の括弧始まり、全角のシングルクォーテーション始まりや全角のダブルクォーテーション始まりだった場合に、その幅を半分にしてくれるようです。
この機能が働く記号はいずれも、全角で入力した時に、1文字分のスペースの右半分に偏った文字のようです。















