ジャンク屋でPanasonic CF-S10EWHDS 1万2千円でゲット!
【スペック】
CPU:Core i5 2540M 2.6GHz
(Intel第2世代 Sandy Bridge)
メモリ:4GB DDR3(Slot1/2使用)
(公称:8GBMax、実質:16GBMax)
HDD:320GB SATA AHCI
(OSリカバリー領域無し)
光学ドライブ : DVD-スーパーマルチ
累積使用時間7700時間。
<特記事項>
液晶色むらも少なく、まだまだ十分使えます。
<復活計画>
①HDDをSATAからSSDへ変更して、スピードアップ。
・別のLet's Noteのリカバリー領域を移植して、Win7インストール。
②Win7 ⇒ Windows10へのアップグレード。
③Win10のダイエット(高速起動、メモリ節約)
④メモリ8GB ⇒ 16GBへの拡張
【Windows7の復活】
マニュアル通りに行えばOK。
大変なのは、アップデートの適応、根気強く何度もアップデート確認をする。
<SSDへのリカバリー領域の移植>
①「EaseUS Todo Backup Free」を使って、パーティションを縮小してコピー。
窓の杜から 「EaseUS Todo Backup Free v10.5.0.0 (build 20170626)(17/06/27)」をダウンロード。
②回復パーティションから、Windows7を工場出荷時状態としてインストール。
【Windows10へのアップグレード】
<全体概要>
1.PanasonicのソフトがWin7からWin10へのアップグレードを妨げるので、Win8用アップデート手順に従って入れ替える。
2.Win10アップグレードを実行する。
3.Win10のUpdateを行う。
4.Win10アップグレード後にハードウェアが認識されないSDカードリーダへの対応を行う。
<具体的な手順>
1.PanasonicのソフトがWin7からWin10へのアップグレードを妨げるので、Win8用アップデート手順に従って入れ替える。
①「Intel(R) Dynamic Platform & Thermal Framework ドライバー」をダウンロードする。
Panasonicパソコンサポート
http://faq.askpc.panasonic.co.jp/faq/dl
型番 CF-S10FEEDP
検索オプション OS種類 Windows8 で絞り込む。
②Windows8アップグレード対応モジュールの中から探す。
③ファイルをダウンロード後にインストールを実施する。
1) [スタート]→[コンピューター]より、C:\util2\drivers\etm3 フォルダを開きます。
2) フォルダ内の Setup(.exe) をダブルクリックします。
3) 「ユーザーアカウント制御」の画面で[はい(Y)]をクリックします。
4) 「セットアップ プログラムへようこそ」の画面で[次へ(N)]をクリックします。
5) 「使用許諾契約書」の画面で使用許諾内容をよく読み、[はい(Y)]をクリックします。
6) ドライバーのインストールが実行され、「セットアップの進行状況」画面で「[次へ]をクリックして続行してください。」と表示されたら、[次へ(N)]をクリックします。
7) 「セットアップ完了」と表示されたら、[いいえ、コンピューターを後で再起動します。]を選択し、[完了(F)]をクリックします。
8) C:\util2\drivers\etm3 フォルダ内の LPOSetting(.js) をダブルクリックします。
9) 「ユーザーアカウント制御」の画面で[はい(Y)]をクリックします。
10) 「Success. Restart your computer.」と表示されたら [OK] をクリックします。
11) Windows を再起動します。
2.Win10アップグレードを実行する。
①下記URLからアップデート用ツール「MediaCreationTool1909.exe」をダウンロードする。
https://www.microsoft.com/ja-jp/software-download/windows10
3.Win10のUpdateを行う。
4.Win10アップグレード後にハードウェアが認識されないSDカードリーダへの対応を行う。
①SDカードリーダ用のドライバをダウンロードする。
https://www.realtek.com/ja/component/zoo/category/card-reader-solutions-card-reader-controllers-software
②「setup.exe」を実行すれば、SDが使えるようになる。
③UQWimaxに対応している場合は、インテル(R) PROSetWireless WiFi ソフトウェア(無線LANドライバー)をインストールすると「!」マークが無くなる。
【スペック】
CPU:Core i5 2540M 2.6GHz
(Intel第2世代 Sandy Bridge)
メモリ:4GB DDR3(Slot1/2使用)
(公称:8GBMax、実質:16GBMax)
HDD:320GB SATA AHCI
(OSリカバリー領域無し)
光学ドライブ : DVD-スーパーマルチ
累積使用時間7700時間。
<特記事項>
液晶色むらも少なく、まだまだ十分使えます。
<復活計画>
①HDDをSATAからSSDへ変更して、スピードアップ。
・別のLet's Noteのリカバリー領域を移植して、Win7インストール。
②Win7 ⇒ Windows10へのアップグレード。
③Win10のダイエット(高速起動、メモリ節約)
④メモリ8GB ⇒ 16GBへの拡張
【Windows7の復活】
マニュアル通りに行えばOK。
大変なのは、アップデートの適応、根気強く何度もアップデート確認をする。
<SSDへのリカバリー領域の移植>
①「EaseUS Todo Backup Free」を使って、パーティションを縮小してコピー。
窓の杜から 「EaseUS Todo Backup Free v10.5.0.0 (build 20170626)(17/06/27)」をダウンロード。
②回復パーティションから、Windows7を工場出荷時状態としてインストール。
【Windows10へのアップグレード】
<全体概要>
1.PanasonicのソフトがWin7からWin10へのアップグレードを妨げるので、Win8用アップデート手順に従って入れ替える。
2.Win10アップグレードを実行する。
3.Win10のUpdateを行う。
4.Win10アップグレード後にハードウェアが認識されないSDカードリーダへの対応を行う。
<具体的な手順>
1.PanasonicのソフトがWin7からWin10へのアップグレードを妨げるので、Win8用アップデート手順に従って入れ替える。
①「Intel(R) Dynamic Platform & Thermal Framework ドライバー」をダウンロードする。
Panasonicパソコンサポート
http://faq.askpc.panasonic.co.jp/faq/dl
型番 CF-S10FEEDP
検索オプション OS種類 Windows8 で絞り込む。
②Windows8アップグレード対応モジュールの中から探す。
③ファイルをダウンロード後にインストールを実施する。
1) [スタート]→[コンピューター]より、C:\util2\drivers\etm3 フォルダを開きます。
2) フォルダ内の Setup(.exe) をダブルクリックします。
3) 「ユーザーアカウント制御」の画面で[はい(Y)]をクリックします。
4) 「セットアップ プログラムへようこそ」の画面で[次へ(N)]をクリックします。
5) 「使用許諾契約書」の画面で使用許諾内容をよく読み、[はい(Y)]をクリックします。
6) ドライバーのインストールが実行され、「セットアップの進行状況」画面で「[次へ]をクリックして続行してください。」と表示されたら、[次へ(N)]をクリックします。
7) 「セットアップ完了」と表示されたら、[いいえ、コンピューターを後で再起動します。]を選択し、[完了(F)]をクリックします。
8) C:\util2\drivers\etm3 フォルダ内の LPOSetting(.js) をダブルクリックします。
9) 「ユーザーアカウント制御」の画面で[はい(Y)]をクリックします。
10) 「Success. Restart your computer.」と表示されたら [OK] をクリックします。
11) Windows を再起動します。
2.Win10アップグレードを実行する。
①下記URLからアップデート用ツール「MediaCreationTool1909.exe」をダウンロードする。
https://www.microsoft.com/ja-jp/software-download/windows10
3.Win10のUpdateを行う。
4.Win10アップグレード後にハードウェアが認識されないSDカードリーダへの対応を行う。
①SDカードリーダ用のドライバをダウンロードする。
https://www.realtek.com/ja/component/zoo/category/card-reader-solutions-card-reader-controllers-software
②「setup.exe」を実行すれば、SDが使えるようになる。
③UQWimaxに対応している場合は、インテル(R) PROSetWireless WiFi ソフトウェア(無線LANドライバー)をインストールすると「!」マークが無くなる。










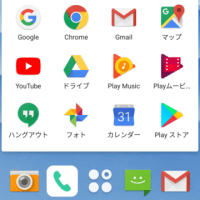
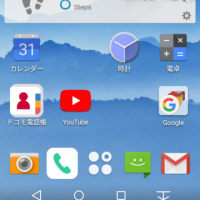
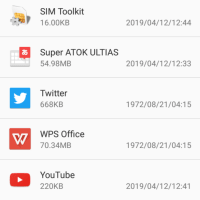
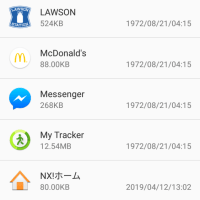
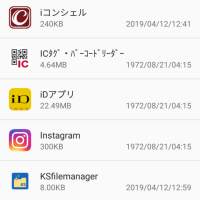
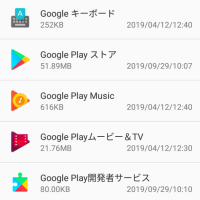
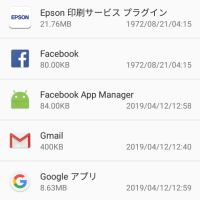
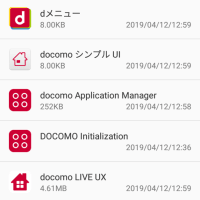
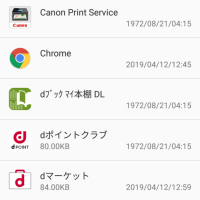
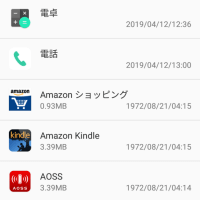
※コメント投稿者のブログIDはブログ作成者のみに通知されます