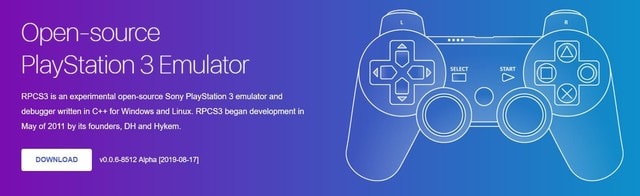


PS3エミュレーターを動かしてみたのでそれについて書く。
エミュレーターの使用は自己責任でやって下さい。
PS3の改造その1
PS3の改造その2
PSエミュレーター(XEBRA)
PS2エミュレーター(PCSX2)
PS3エミュレーター
1.PS3エミュレーターとは

その名の通りPS3のソフトをPC上で動かすものだ。
私はこれまでPS、PS2のエミュレーターを使用して楽しんでいたがPS3をやってなかった。
PS2までのゲームで十分に楽しめてPS3に余りやりたいゲームが無かったというのはある。
面白くて今でもやりたいのは戦場のヴァルキュリア位だ。
しかし今回、HFW、CFWをPS3関連の環境を導入する事が出来たので
ついでにエミュレーターもやってみる事にした。
導入は割と簡単でPS、PS2よりは割と苦労せず出来た印象だ。
ただし、PCはそれなりの性能が必要でこの2~3年に発売されたGPU付きのもの以外はまともに
動作させるのは無理という感じだった。自分のPCで可能かをお試しにやってみるのは良いと思う。
私のPCは
2013年購入ノート i7-4500U、GT750M メモリ8GB、HDD
2016年購入NUC i5-6260U、Intel 540 メモリ8GB、M.2SSD
ノート、NUCとも何とか低速で動作してゲーム可能。NUCの方が少し高速だが画面が一部変だ。
長時間のゲームはいらつくので無理。やはり最近のGPUが必要だ。
導入について書いてくれているサイトがいくつかあるので見やすいのを参考にするのを勧める。
【随時更新!】PS3エミュレーター
2.ソフトをダウンロードする(自己責任でやってね)

次のソフトをダウンロードする。
・PS3エミュレーター本体。
・PS3の正式ファームウェア4.84(PS3UPDAT.PUP)
・VisualC++のランタイム
・Vulkan(エラーが出る場合)
・7-Zip(7zファイルを解凍するのに必要)
PlayStation 3 Emulator
PS3ファームウェア
VisualC++
vulkan-1.dll
7-Zip(窓の杜)

3.インストールする(自己責任でやってね)

下記の方法でやれば可能。
・ダウンロードしたエミュレーターのファイルを解凍して適当な場所に置く。インストール不要。
CドライブがSSDならそちらに置く。HDDよりは実行速度は上がる。
・PS3のファームとVulkanをエミュレーターフォルダ内にコピーしておく。
・VisualC++ファイルを実行してインストールする。エラーが出るならVulkanもインストール。
・rpcs3.exeを実行すると立ち上げる。
File-Install Firmware でフォルダ内のPS3ファームウェアファイルを指定する。
ここまで出来たら一度エミュレーターを終了する。
4.設定&ゲーム実行(自己責任でやってね)

・まず、使用するパッドを接続してからエミュレーターを実行する。
画面上の「Pads」アイコンをクリックして操作を設定する。
設定は簡単で画面にパッドとそのボタンが表示されるのでマウスで画面上のボタンをクリックしてから
パッドのボタンを押す。これを繰り返すだけ。1つのボタンで時間制限があるようなので素早く行おう。
左上のHandlerはMMJoystickにする事。
・「Config」アイコンで動作設定が可能。
しかし、GPUを変更しても大して早くならないのでとりあえずそのままで良いと思う。
AudioでVolumeを70%程度に下げておく。
・・「Config」- SYSTEM - Enter Button Assignment を Enter with circle に変更する。
〇で決定できるようになる・
・次にディスクを入れるかISOファイルをマウントする。
ISOファイルについてはHFWの記事を参考にして下さい。
「Open」をクリックするとフォルダを聞かれるのでマウントしたドライブを指定する。
ファイルを読み込んでゲームが立ち上げるまで少しかかる。
(画面上にエラーが出てボタンが表示されたら〇か×を押すと続行する。)
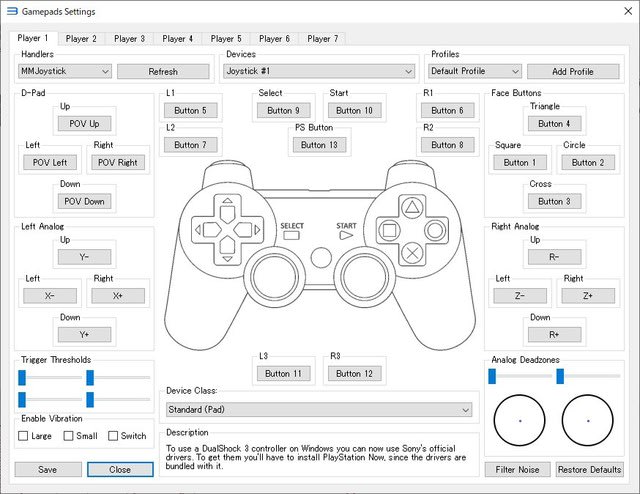
5.その他のまとめ

・動作確認したのは戦場のヴァルキュリアのみです。
起動時にエラーが出ますが、×(〇)ボタンを押すと起動します。
GPUが無いと画面が一部変です。プレイは可能です。
・リッジレーサー7は起動はしますがレースは出来ません。
PS3で使うユーザーを設定する必要があるようです。(Manage-UserAccounts?)
ネット接続も必要な気もしますが調査中です。
・PS3本体とのセーブデータの互換性は無いようです。
しかし、暗号化されてないのでそのままバイナリエディタで変更可能です。
・外国仕様のようなので動作が変な場合はゲーム内の設定を確認するのが良いです。
私の場合は操作がリバースに設定されていて逆に動いてました。
・古いGPU付きのノートパソコンでかろうじて動作可能というレベルなので
アクションゲームは無理っぽいです。SSDで実行した方が速度は速いです。
・2020.8現在バージョン0.09を使用中。割と安定して動くのでお勧め。最新は0.011。
・PS3のコントローラーをWindowsで使うには下記の方法で可能だが少し面倒。
・Sixaxis Driver_v1.4.0.0をダウンロードする。
・PS3のコントローラーを接続する。
・設定-Bluetoothとデバイス-デバイス-その他デバイスとプリンターの設定 で設定画面を出す。
・PLAYSTAION(R)3 Controller アイコンを右クリック
・プロパティ-ハードウェア-プロパティ-設定の変更 で ドライバー-ドライバーの更新 で
Sixaxis Driverを入れる。
・PLAYSTAION(R)3 Controller アイコンを右クリック。ゲームコントローラーの設定-プロパティ。
・設定-調整 で下記の操作を行い、テスト画面の全部のバーが中央部になるように設定する。
そうしないと一部のボタンが押しっぱなしで正常に使えない。
X軸Y軸 左スティック回す
Z軸 右スティック左右
X回転 R1
Y回転 L1
Z回転 右ステック上下
スライダー R2、L2
PSコントローラを使う方法

6.全体的な感想

最初から快適動作が難しいのは想像できたがやはりいちおう動作可能というレベルだった。
今のPCでは実力不足が分かったので次買うのはGPU付きが良いと思った。
ゲームがメインでは無いので1050とかは不要だがMX250なら行けそうな気もする。
当然SSDで動かすのでなんとかなるだろう。
PS3を遊ぶ環境がいくつかできたので使いやすいので遊ぼうかと思う。
割と簡単に使えるので興味のある人はどうぞ。
PS3の改造その1
PS3の改造その2
PSエミュレーター(XEBRA)
PS2エミュレーター(PCSX2)
PS3エミュレーター




























