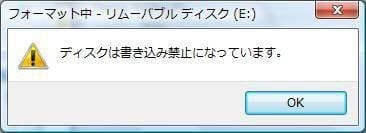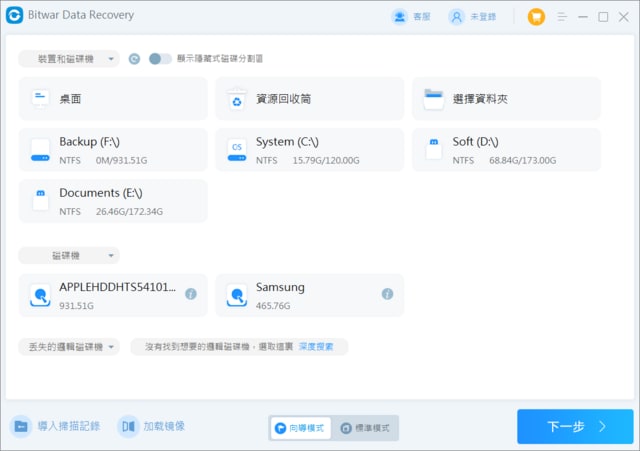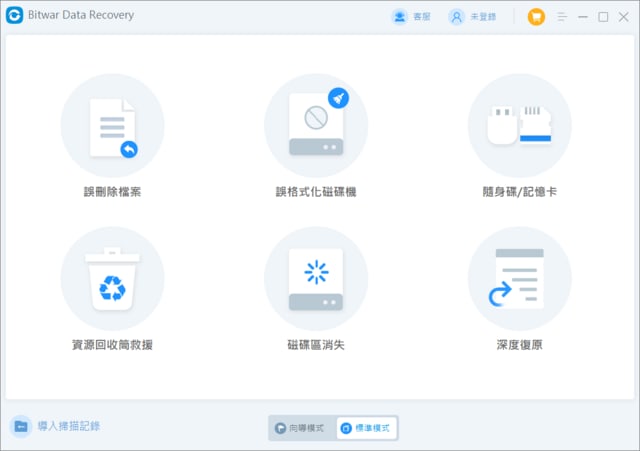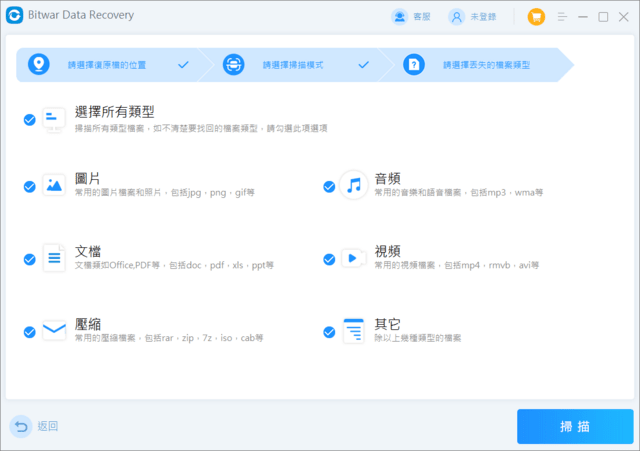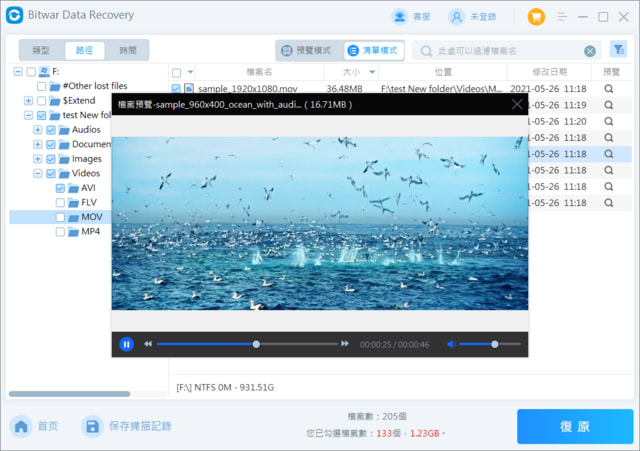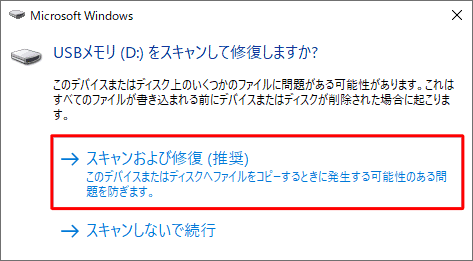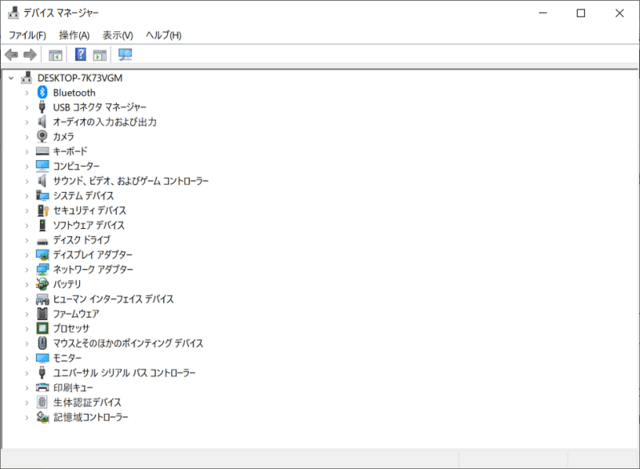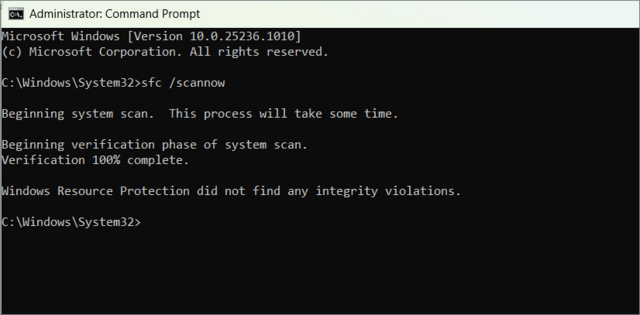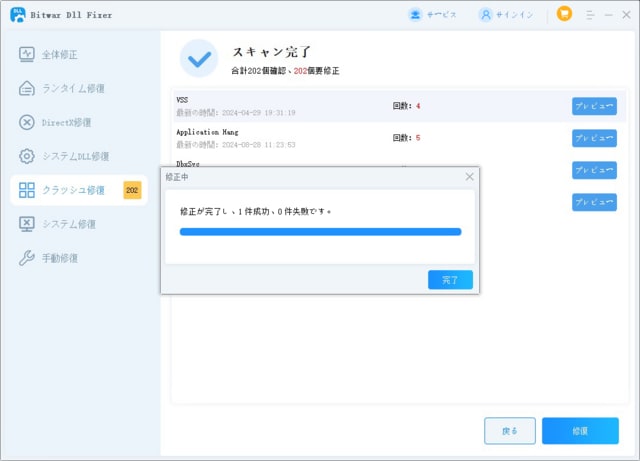MP4は非常に人気のある動画形式で、Windows、Mac、Android、iOSなど、ほぼすべてのオペレーティングシステムでサポートされています。 Windows Media Player(Windowsメディアプレイヤー)やQuickTimeなど、コンピュータに付属するビデオプレーヤーで開くことができます。 また、VLC Media Player、KM Playerなどの一般的なメディアプレーヤーもMP4形式をサポートしています。
Windows Media PlayerでMP4が再生できない場合は、プレーヤーの故障か、MP4ファイルに破損があることを意味します。 MP4動画が再生できない問題を解決するにはどうしたらいいですか? ここでは、Windows Media PlayerでMP4ファイルが再生できない場合の解決策をご紹介します。
Windows Media PlayerでMP4が再生できない原因
1.Windows Media Playerのすべてのバージョンが、MP4形式に対応しているわけではありません。 現在、Windows Media Player 7、Windows Media Player for Windows XP、Windows Media Player 9 シリーズ、Windows Media Player 10/11、四つのバージョンはMP4形式に対応していません。
2.MP4ファイルが破損したので、Windows Media Playerで再生できない可能性もあります。この場合、別のプレーヤーで再生してみてください。別のプレーヤーでも再生できないなら、このMP4ファイルが破損していることを確認することができます。
3.動画再生ために必要なコーデックが不足しています。
では、次に原因に基づいて解決策を選びましょう。
Windows Media PlayerでMP4が再生できない問題の解決策
解決策1.Windows Media Playerの代替品を探す
他のメディアプレイヤーを試してみましょう。例えば、VLC Media Player。VLC Media PlayerはWindows、iOS、Android、Macなど、各種のOSに互換性があり、ほぼすべてのビデオファイル形式およびオーディオファイル形式をサポートしています。
解決策2.MP4ファイルを変換する
MP4ファイルをWindows Media Playerで再生できる形式に変換すればいいです。Bitwarビデオ変換ソフトを利用してMP4ファイルをWindows Media Playerデフォルトのファイル形式に変換してみてください。

解決策3.MP4ファイルを修復する
MP4ファイルが破損したら、Windows Media Playerで再生できません。Bitwarビデオ修復はMP4、MOV、AVI、FLV、3GPとそのほかの形式のビデオファイルを修復できます。破損したMP4ファイルをソフトにアップロードした後、すぐに修復を開始します。操作方法は非常に簡単です。
Bitwar Video Repair公式サイト:https://www.bitwarsoft.com/ja/video-repair
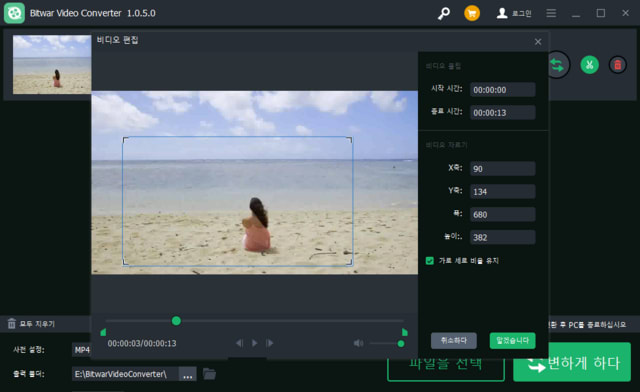
解決策4.コーデックをインストールする
バージョン11以前のWindows 7用windows media playerはMP4に対応していません。そのため、MP4に対応したコーデックをインストールする必要があります。
コーデックはマイクロソフト公式HPには無いため、ほかのサイトからダウンロードしましょう。「windows media player MP4 コーデック ダウンロード」で検索するといくつか出てきます。
今すぐお試しください!
MP4が再生できないに関する詳細情報は、貓噗の知識を参照してください。
Windows Media PlayerでMP4が再生できない場合は、プレーヤーの故障か、MP4ファイルに破損があることを意味します。 MP4動画が再生できない問題を解決するにはどうしたらいいですか? ここでは、Windows Media PlayerでMP4ファイルが再生できない場合の解決策をご紹介します。
Windows Media PlayerでMP4が再生できない原因
1.Windows Media Playerのすべてのバージョンが、MP4形式に対応しているわけではありません。 現在、Windows Media Player 7、Windows Media Player for Windows XP、Windows Media Player 9 シリーズ、Windows Media Player 10/11、四つのバージョンはMP4形式に対応していません。
2.MP4ファイルが破損したので、Windows Media Playerで再生できない可能性もあります。この場合、別のプレーヤーで再生してみてください。別のプレーヤーでも再生できないなら、このMP4ファイルが破損していることを確認することができます。
3.動画再生ために必要なコーデックが不足しています。
では、次に原因に基づいて解決策を選びましょう。
Windows Media PlayerでMP4が再生できない問題の解決策
解決策1.Windows Media Playerの代替品を探す
他のメディアプレイヤーを試してみましょう。例えば、VLC Media Player。VLC Media PlayerはWindows、iOS、Android、Macなど、各種のOSに互換性があり、ほぼすべてのビデオファイル形式およびオーディオファイル形式をサポートしています。
解決策2.MP4ファイルを変換する
MP4ファイルをWindows Media Playerで再生できる形式に変換すればいいです。Bitwarビデオ変換ソフトを利用してMP4ファイルをWindows Media Playerデフォルトのファイル形式に変換してみてください。

解決策3.MP4ファイルを修復する
MP4ファイルが破損したら、Windows Media Playerで再生できません。Bitwarビデオ修復はMP4、MOV、AVI、FLV、3GPとそのほかの形式のビデオファイルを修復できます。破損したMP4ファイルをソフトにアップロードした後、すぐに修復を開始します。操作方法は非常に簡単です。
Bitwar Video Repair公式サイト:https://www.bitwarsoft.com/ja/video-repair
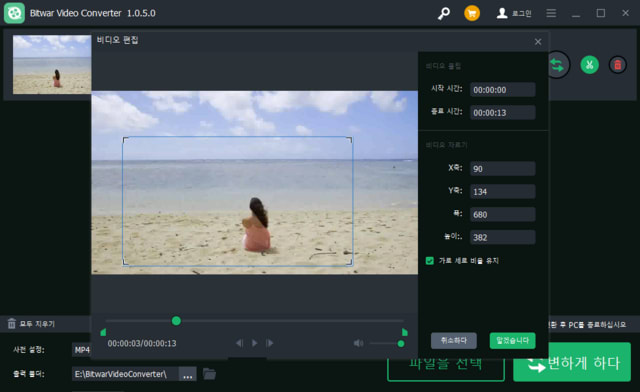
解決策4.コーデックをインストールする
バージョン11以前のWindows 7用windows media playerはMP4に対応していません。そのため、MP4に対応したコーデックをインストールする必要があります。
コーデックはマイクロソフト公式HPには無いため、ほかのサイトからダウンロードしましょう。「windows media player MP4 コーデック ダウンロード」で検索するといくつか出てきます。
今すぐお試しください!
MP4が再生できないに関する詳細情報は、貓噗の知識を参照してください。