大家都知道移動硬碟的存儲和構造與我們電腦的硬碟類似。但是相比電腦來說,它更靈活且即插即用,因此我們經常會使用移動硬碟存儲和轉移檔案。但是,移動硬碟經常也會出現各種錯誤。例如:分區時導致檔案全部丟失、誤刪除移動硬碟的檔案等,這無疑給我們正常使用造成很大的困擾。那麼,應當如何救援移動硬碟中丟失的檔案呢?
我們知道了移動硬碟與硬碟類似,那麼檔案在移動硬碟上的存儲原理與在硬碟上的存儲原理是相同的。因此,移動硬碟中丟失的檔案也能使用Bitwar Data Recovery來救援。
Bitwar Data Recovery是一款功能比較全面且救援效果的檔案救援軟體,可以救援移動硬碟上因格式化、誤刪除分區丟失等丟失的各種類型的檔案,且救援方法簡單,如果您的檔案是常用類型的檔案,您可以在救援前預覽它以確定是否可以完整的救援。
注意:一旦您意識到資料丟失,要救援移動硬碟的資料。 請不要再使用此移動硬碟存儲和編輯檔案,您要做的是立即使用Bitwar Data Recovery進行救援。
如何救援移動硬碟上丟失的檔案
首先,將Bitwar Data Recovery檔案救援軟體安裝到您的電腦上,請確保不要將程式和軟體安裝或保存到移動硬碟上,以免損壞移動硬碟上待救援的檔案。
第一步:啟動Bitwar Data Recovery程式,連接移動硬碟到電腦。 進入標準模式的主頁面。這裡我們可以看到Bitwar Data Recovery有6種復原模式。您可以根據檔案丟失的原因選擇救援模式。例如,檔案是由於誤刪除而丟失的,您可以選中「誤刪除檔案」,如果是由於誤格式化而丟失的,則選擇「誤格式化磁碟機」。注意,如果使用前5種救援模式沒有找到要救回的資料,那麼最後一個恢復功能「深度恢復」,可以更深層次的掃描磁片上的資料。您不妨也試一下。
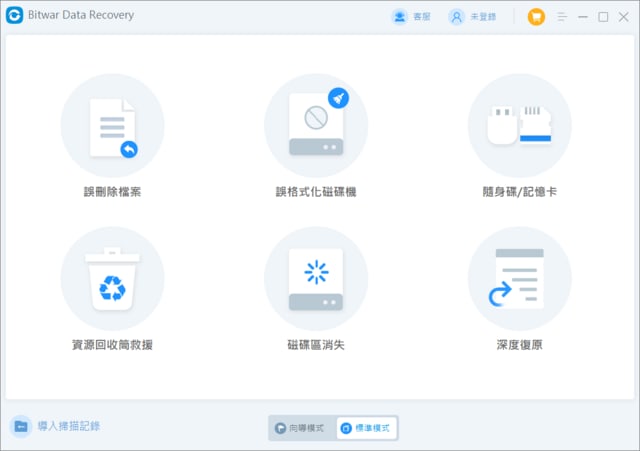
第二步:選擇要掃描的移動硬碟分區,資料在哪一個分區上丟失,就選擇對應的分區。
第三步:選擇要救援的檔案類型。Bitwar Data Recovery能夠恢復的資料類型包括:照片,文檔,Excel表格,音訊,視頻等各類資料。要救援的資料是什麼類型格式,就在前面方框打鉤,如果不清楚資料類型,您也可以全部選中。 將所有資料掃描出來再進行篩選。 然後點擊掃描按鈕開始掃描已選分區下的符合資料類型的所有資料。
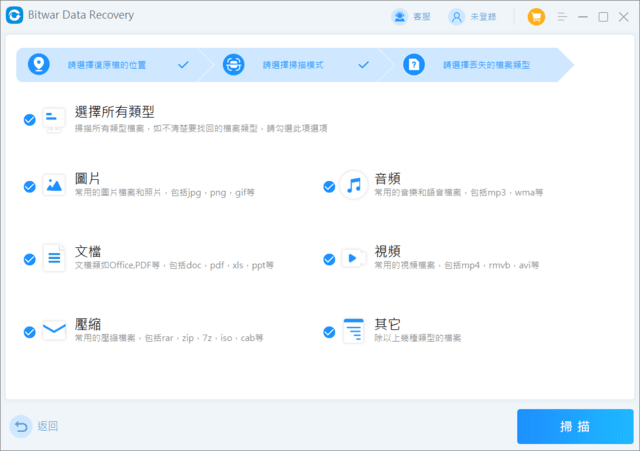
第四步:檔案掃描過程中,請耐心等待掃描結束,掃描的時間根據移動硬碟資料的存儲大小而定。當掃描結束後,在介面上可以看到檔案清單視窗,點擊預覽模式,可以更直觀的看到檔案預覽圖,您可以按兩下預覽檔案查看檔案簡要內容以確定是否是您要救援的資料,當找到要的資料後,點擊「復原」,將資料保存到硬碟分區或移動硬碟的其他分區上,切勿直接保存在資料丟失的分區。 移動硬碟刪除的資料就這樣簡單的救援了。
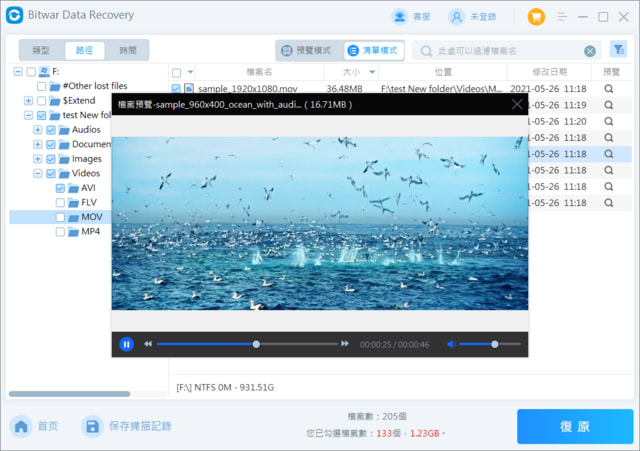
閱讀更多關於救援移動硬碟中丟失的檔案的相關資訊,請點擊檔案救援。
我們知道了移動硬碟與硬碟類似,那麼檔案在移動硬碟上的存儲原理與在硬碟上的存儲原理是相同的。因此,移動硬碟中丟失的檔案也能使用Bitwar Data Recovery來救援。
Bitwar Data Recovery是一款功能比較全面且救援效果的檔案救援軟體,可以救援移動硬碟上因格式化、誤刪除分區丟失等丟失的各種類型的檔案,且救援方法簡單,如果您的檔案是常用類型的檔案,您可以在救援前預覽它以確定是否可以完整的救援。
注意:一旦您意識到資料丟失,要救援移動硬碟的資料。 請不要再使用此移動硬碟存儲和編輯檔案,您要做的是立即使用Bitwar Data Recovery進行救援。
如何救援移動硬碟上丟失的檔案
首先,將Bitwar Data Recovery檔案救援軟體安裝到您的電腦上,請確保不要將程式和軟體安裝或保存到移動硬碟上,以免損壞移動硬碟上待救援的檔案。
第一步:啟動Bitwar Data Recovery程式,連接移動硬碟到電腦。 進入標準模式的主頁面。這裡我們可以看到Bitwar Data Recovery有6種復原模式。您可以根據檔案丟失的原因選擇救援模式。例如,檔案是由於誤刪除而丟失的,您可以選中「誤刪除檔案」,如果是由於誤格式化而丟失的,則選擇「誤格式化磁碟機」。注意,如果使用前5種救援模式沒有找到要救回的資料,那麼最後一個恢復功能「深度恢復」,可以更深層次的掃描磁片上的資料。您不妨也試一下。
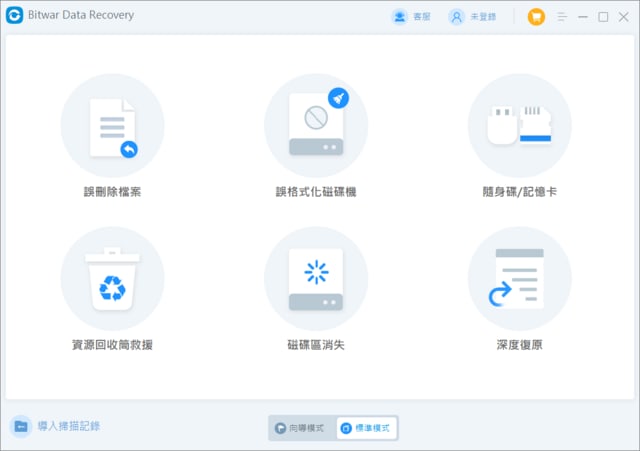
第二步:選擇要掃描的移動硬碟分區,資料在哪一個分區上丟失,就選擇對應的分區。
第三步:選擇要救援的檔案類型。Bitwar Data Recovery能夠恢復的資料類型包括:照片,文檔,Excel表格,音訊,視頻等各類資料。要救援的資料是什麼類型格式,就在前面方框打鉤,如果不清楚資料類型,您也可以全部選中。 將所有資料掃描出來再進行篩選。 然後點擊掃描按鈕開始掃描已選分區下的符合資料類型的所有資料。
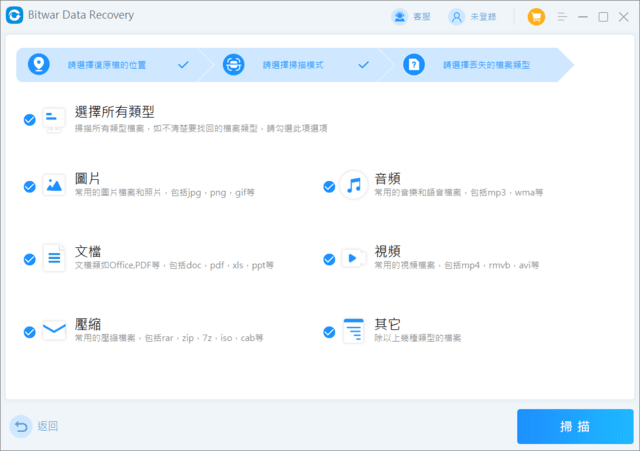
第四步:檔案掃描過程中,請耐心等待掃描結束,掃描的時間根據移動硬碟資料的存儲大小而定。當掃描結束後,在介面上可以看到檔案清單視窗,點擊預覽模式,可以更直觀的看到檔案預覽圖,您可以按兩下預覽檔案查看檔案簡要內容以確定是否是您要救援的資料,當找到要的資料後,點擊「復原」,將資料保存到硬碟分區或移動硬碟的其他分區上,切勿直接保存在資料丟失的分區。 移動硬碟刪除的資料就這樣簡單的救援了。
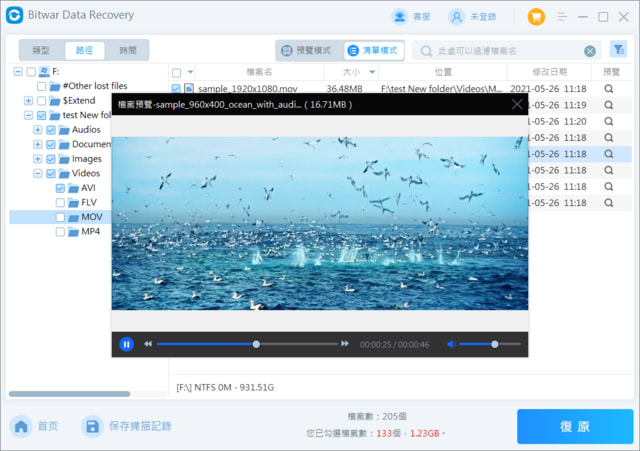
閱讀更多關於救援移動硬碟中丟失的檔案的相關資訊,請點擊檔案救援。









