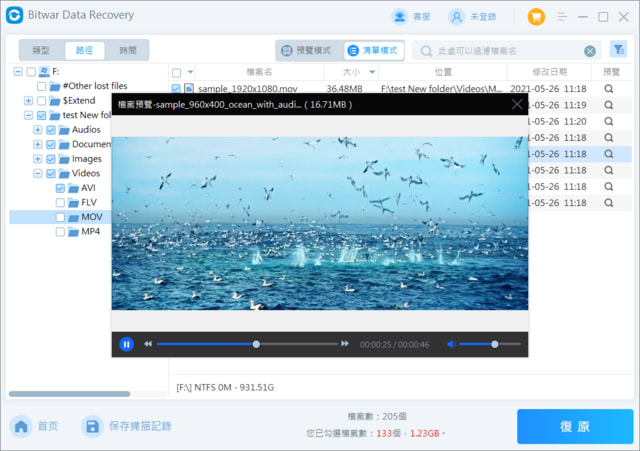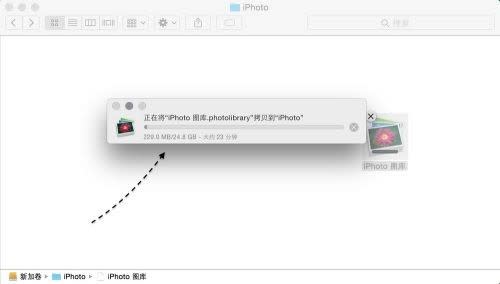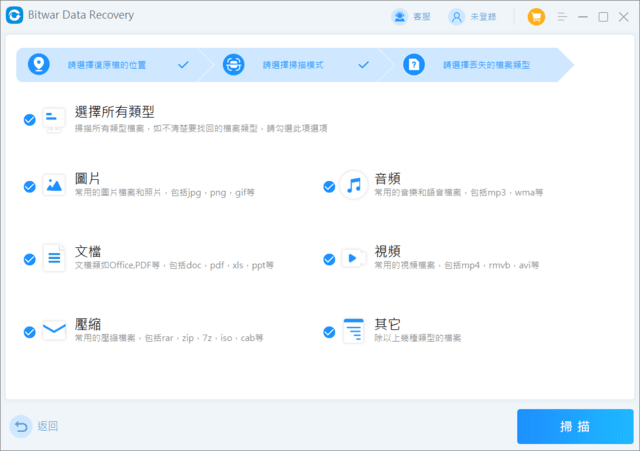您的Seagate希捷外接式硬碟機遇到無響應/無法讀取/沒有回應等問題,您是如何解決的呢?
我們都知道,外接式硬碟機的便攜性和大容量可以使您隨時隨地攜帶資料,從而使工作生活變得更加輕鬆便捷。但是由於外接硬碟在移動過程中總是不可避免磕到碰到等,會出現無響應/無法讀取/沒有回應,在緊急使用的時候,就容易讓人焦頭爛額,不知所措。那麼,本文將向您介紹一些修復Seagate希捷外接式硬碟無響應的最佳解決方案。包括通過軟體救援存儲在其中的所有重要資料的簡單步驟。
是什麼導致“ Seagate外接硬碟無響應”問題?
磁碟機代號衝突
損壞的系統驅動程式
BIOS/CMOS設置不正確
USB槽或連接線故障
意外断电
磁碟機坏道
硬碟壞軌
如何排查“ Seagate外接硬碟無響應”的物理故障呢?
● 尝试其他USB槽
● 更换USB數據連接線
● 更換Seagate外接式硬碟連接的計算機
● 更換希捷外接硬碟電源線
如果幸運的話,這種故障排除方法可以解決我們的希捷硬碟無響應問題,但是如果還是不能解決,我們比檢查這個磁碟機是否顯示在磁碟管理中。
步驟1:按Win徽標鍵+ R,然後鍵入:diskmgmt.msc,在打開“磁碟管理”後,如果足夠幸運,您將能夠在右側面板中看到希捷磁碟機。
步驟2:檢查磁碟機狀態是否顯示為未分配、RAW或未初始化或其他磁碟未知狀態。
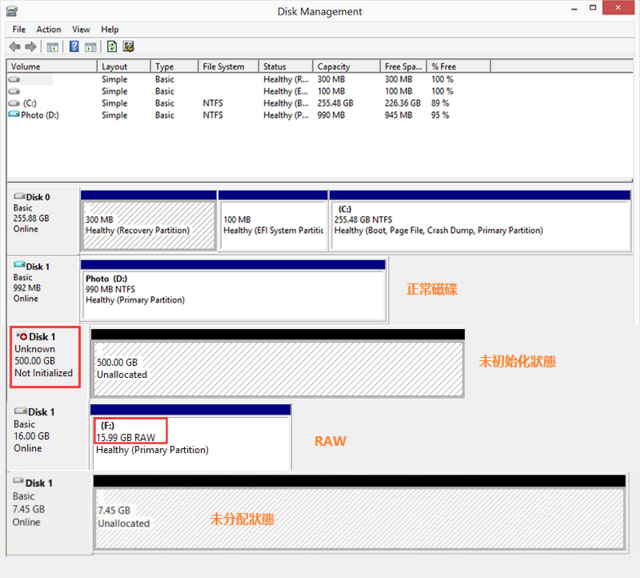
步驟3:保持冷靜,如果它們是未分配,RAW或未初始化的狀態,且Seagate外部硬碟上具有重要資料,請退出磁碟管理,然後先救援重要的資料。救援後再克服這個錯誤。
強烈建議您使用Bitwar Data Recovery救援希捷外接式硬碟機上丟失的檔案,這裡有詳細的教程供您遵循。
用Bitwar Data Recovery救援希捷外接式硬碟機上丟失的檔案
步驟1:從https://tw.bitwar.net/data-recovery-software/下載Bitwar Data Recovery,或者您也可以點擊如下按鈕下載這個功能強大的軟體。
步驟2:啟動Bitwar Data Recovery程式,然後從裝置列表中選擇Seagate外部磁碟機。它可能是NTFS_RAW的檔案類型。無需理會這個類型,您只需要選擇它。
步驟3:選擇快速掃描和選擇重要檔案所屬的檔案類型,然後點擊掃描按鈕讓程式執行掃描。
步驟4:掃描後,您可以單擊您要的檔案預覽它,之後選中並單擊“復原”按鈕將檔案救援到安全的路徑下。
救援資料後,讓我們執行針對Seagate希捷沒有回應的解決方案
閱讀更多關於希捷外接式硬碟機無響應的相關資訊,請點擊檔案救援。
我們都知道,外接式硬碟機的便攜性和大容量可以使您隨時隨地攜帶資料,從而使工作生活變得更加輕鬆便捷。但是由於外接硬碟在移動過程中總是不可避免磕到碰到等,會出現無響應/無法讀取/沒有回應,在緊急使用的時候,就容易讓人焦頭爛額,不知所措。那麼,本文將向您介紹一些修復Seagate希捷外接式硬碟無響應的最佳解決方案。包括通過軟體救援存儲在其中的所有重要資料的簡單步驟。
是什麼導致“ Seagate外接硬碟無響應”問題?
磁碟機代號衝突
損壞的系統驅動程式
BIOS/CMOS設置不正確
USB槽或連接線故障
意外断电
磁碟機坏道
硬碟壞軌
如何排查“ Seagate外接硬碟無響應”的物理故障呢?
● 尝试其他USB槽
● 更换USB數據連接線
● 更換Seagate外接式硬碟連接的計算機
● 更換希捷外接硬碟電源線
如果幸運的話,這種故障排除方法可以解決我們的希捷硬碟無響應問題,但是如果還是不能解決,我們比檢查這個磁碟機是否顯示在磁碟管理中。
步驟1:按Win徽標鍵+ R,然後鍵入:diskmgmt.msc,在打開“磁碟管理”後,如果足夠幸運,您將能夠在右側面板中看到希捷磁碟機。
步驟2:檢查磁碟機狀態是否顯示為未分配、RAW或未初始化或其他磁碟未知狀態。
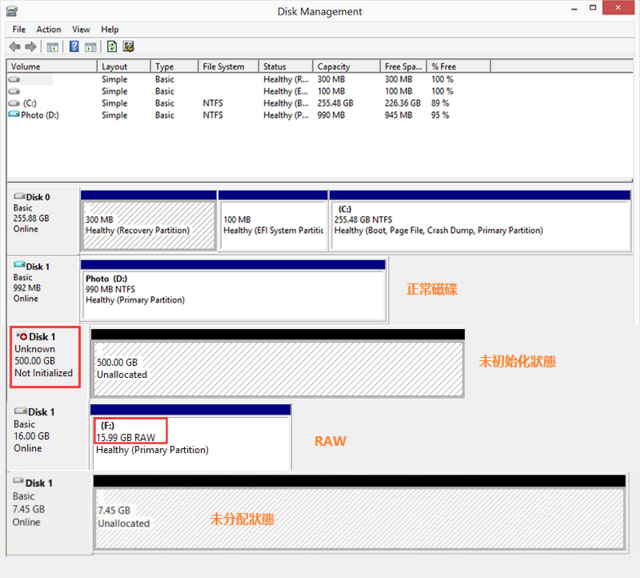
步驟3:保持冷靜,如果它們是未分配,RAW或未初始化的狀態,且Seagate外部硬碟上具有重要資料,請退出磁碟管理,然後先救援重要的資料。救援後再克服這個錯誤。
強烈建議您使用Bitwar Data Recovery救援希捷外接式硬碟機上丟失的檔案,這裡有詳細的教程供您遵循。
用Bitwar Data Recovery救援希捷外接式硬碟機上丟失的檔案
步驟1:從https://tw.bitwar.net/data-recovery-software/下載Bitwar Data Recovery,或者您也可以點擊如下按鈕下載這個功能強大的軟體。
步驟2:啟動Bitwar Data Recovery程式,然後從裝置列表中選擇Seagate外部磁碟機。它可能是NTFS_RAW的檔案類型。無需理會這個類型,您只需要選擇它。
步驟3:選擇快速掃描和選擇重要檔案所屬的檔案類型,然後點擊掃描按鈕讓程式執行掃描。
步驟4:掃描後,您可以單擊您要的檔案預覽它,之後選中並單擊“復原”按鈕將檔案救援到安全的路徑下。
救援資料後,讓我們執行針對Seagate希捷沒有回應的解決方案
閱讀更多關於希捷外接式硬碟機無響應的相關資訊,請點擊檔案救援。