您有沒有遇過磁碟檔案丟失的問題?您知道磁碟上儲存檔案的原理以及如何找回磁碟上丟失的檔案嗎?本文將向您介紹一款免費的磁碟救援軟體,幫助您成功救回消失的檔案。
存儲檔案的原理
磁碟上存儲檔案時,每一個檔案都是分檔頭和檔案內容兩個部分。檔頭的作用是用來記錄檔案名稱,以及資料內容儲存在哪部分的磁碟空間中的資訊。而檔案內容就是我們所看到的完整的檔案。運行在磁碟上的系統windows或mac是通過檔頭記錄的資訊,才找到檔案的資料內容的。而當Windows刪除檔案時,事實上是將檔頭的資訊刪除,將檔案內容標記為刪除。從外部視角,這個動作可以視為是將原本這個檔案佔用硬碟空間釋放出來,日後給其他要儲存進硬碟的新的檔案使用。
檔案救援的原理
因此,如果您刪除磁碟上的檔案之後,沒有放其他的檔案到該磁碟上,那麼這部分磁碟空間所儲存原先檔案的資料內容仍然存在。您只要建立新的檔頭,記錄檔案名稱,以及資料內容儲存在哪部分的磁碟空間等訊息,您就可以把檔案拯救回來,這就是檔案救援的原理。
這部分動作說起來容易,但做起來費時費力。且需要專業的檔案救援知識,一個搞不好,磁碟上的檔案都將錯亂或丟失。因此,為了能快速、成功的救援到丟失的檔案,您需要一個專業又免費的磁碟救援軟體————Bitwar Data Recovery。
最好的磁碟救援軟體
Bitwar Data Recovery是最好的磁碟救援軟體。因為它不僅與任何存儲設備兼容,還支持恢復各種類型的文件,無論是您直接刪除的檔案,還是因病毒感染,格式化丟失的檔案,您都可以通過它救回。此外,該程式在恢復前還支持讓您預覽掃描到的檔案,以幫助您更準確可快速的定位到您要救回的檔案。
支援的設備:PC/laptop, Hard Drive, External Disk, SSD, USB Drive, Micro Card, Memory Card, Camcorder, Digital Camera, Music Player, Video Player, Other Devices。
支援的檔案類型:檔案、圖像、視頻、音訊、壓縮檔案等。
支援的操作系統:Windows 10/8/7/XP/Vista, Mac OS X (10.11 El Capitan, 10.12 Sierra) on iMac, MacBook, Mac Pro etc.
支援的文件系統:FAT 16, FAT 32, NTFS, NTFS 5, ExFAT, HFS+ and HFSX file systems.
免費下載磁碟救援軟體Bitwar Data Recovery,救援丟失的檔案
在救援之前,確保您已經將Bitwar Data Recovery軟體安裝到您的電腦上。點擊下方按鈕下載。您也可以到Bitwar的官
網上下載:https://www.bitwar.net/data-recovery-software/
注意:不要將該軟體的安裝文件保存在待救援檔案的磁碟上。以免救援的檔案被覆蓋。
如何用Bitwar Data Recovery軟體救援磁碟丟失的檔案
第一步:啟動安裝好的Bitwar Data Recovery軟體並選擇丟失檔案的磁碟分割區,然後單擊"下一步"。
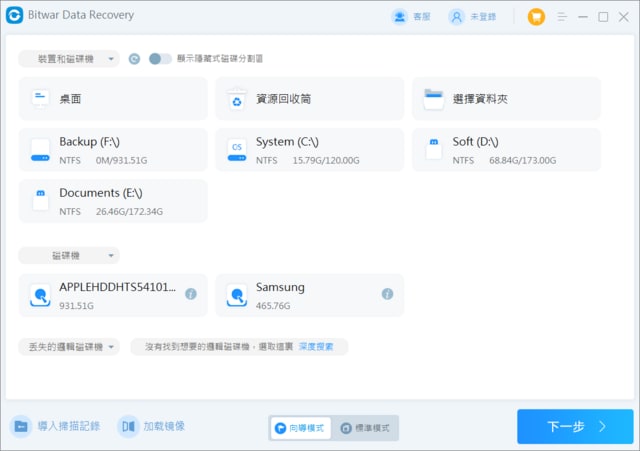
第二步:選擇救援模式。我們選擇"快速掃描",然後單擊"下一步"。如果快速掃描後沒有找到想要的檔案,您可以回到這一步,選"深度掃描"再次嘗試對記憶卡的全面掃描,深度掃描會將該設備上所有原始的數據檔案都找出來,因此掃描時間可能更久。
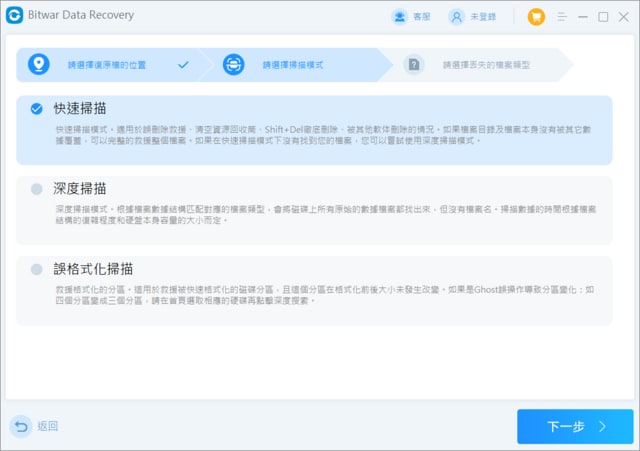
第三步:選擇恢復類型。如果您不知道丟失了哪種類型的檔案,您可以選擇所有檔案類型。選定好後,程式將開始快速的掃描出符合選擇條件的文件。
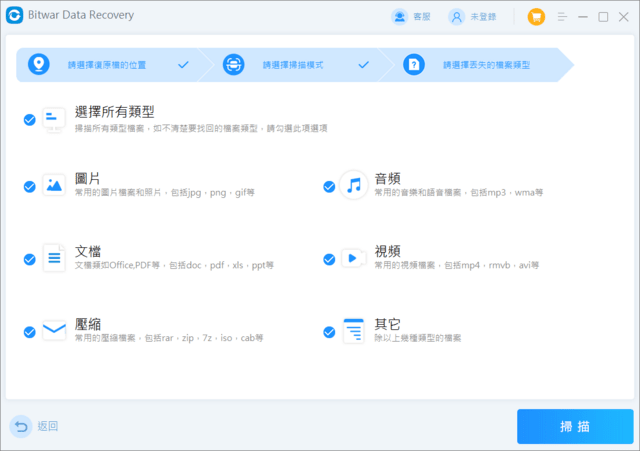
第四步。掃描完畢后您可以根據檔案類型、路徑、檔案名稱等找到您要的檔案,並且您可以雙擊以預覽它,最後單擊"救援"將要救回的檔案保存到不同的分割區或存儲裝置上,以防資料救援失敗。
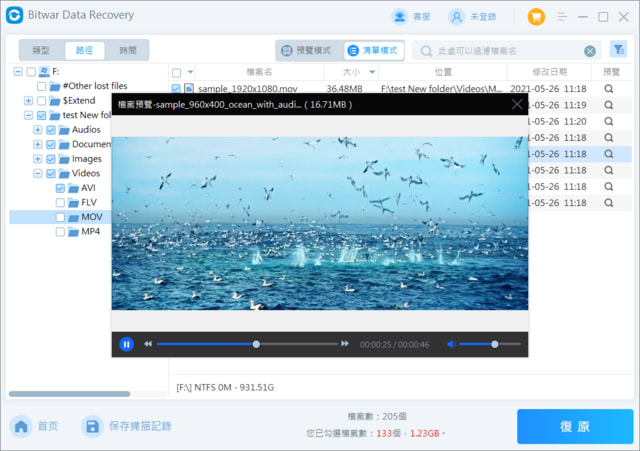
為了防止更多資料遺失,請遵照下邊的要求操作,將損害降至最低:
1.停止對待救援檔案的磁碟進行任何操作。
2.盡量不要在故障的硬碟上進行安裝任何軟體。
3.如果故障的是系統分割區,請立即關閉電腦,然後拆下故障的硬碟並將它接上到另一台正常的電腦。使用Bitwar Data Recovery進行救援。
閱讀更多關於免費的磁碟救援軟體的相關資訊,請點擊檔案救援。
存儲檔案的原理
磁碟上存儲檔案時,每一個檔案都是分檔頭和檔案內容兩個部分。檔頭的作用是用來記錄檔案名稱,以及資料內容儲存在哪部分的磁碟空間中的資訊。而檔案內容就是我們所看到的完整的檔案。運行在磁碟上的系統windows或mac是通過檔頭記錄的資訊,才找到檔案的資料內容的。而當Windows刪除檔案時,事實上是將檔頭的資訊刪除,將檔案內容標記為刪除。從外部視角,這個動作可以視為是將原本這個檔案佔用硬碟空間釋放出來,日後給其他要儲存進硬碟的新的檔案使用。
檔案救援的原理
因此,如果您刪除磁碟上的檔案之後,沒有放其他的檔案到該磁碟上,那麼這部分磁碟空間所儲存原先檔案的資料內容仍然存在。您只要建立新的檔頭,記錄檔案名稱,以及資料內容儲存在哪部分的磁碟空間等訊息,您就可以把檔案拯救回來,這就是檔案救援的原理。
這部分動作說起來容易,但做起來費時費力。且需要專業的檔案救援知識,一個搞不好,磁碟上的檔案都將錯亂或丟失。因此,為了能快速、成功的救援到丟失的檔案,您需要一個專業又免費的磁碟救援軟體————Bitwar Data Recovery。
最好的磁碟救援軟體
Bitwar Data Recovery是最好的磁碟救援軟體。因為它不僅與任何存儲設備兼容,還支持恢復各種類型的文件,無論是您直接刪除的檔案,還是因病毒感染,格式化丟失的檔案,您都可以通過它救回。此外,該程式在恢復前還支持讓您預覽掃描到的檔案,以幫助您更準確可快速的定位到您要救回的檔案。
支援的設備:PC/laptop, Hard Drive, External Disk, SSD, USB Drive, Micro Card, Memory Card, Camcorder, Digital Camera, Music Player, Video Player, Other Devices。
支援的檔案類型:檔案、圖像、視頻、音訊、壓縮檔案等。
支援的操作系統:Windows 10/8/7/XP/Vista, Mac OS X (10.11 El Capitan, 10.12 Sierra) on iMac, MacBook, Mac Pro etc.
支援的文件系統:FAT 16, FAT 32, NTFS, NTFS 5, ExFAT, HFS+ and HFSX file systems.
免費下載磁碟救援軟體Bitwar Data Recovery,救援丟失的檔案
在救援之前,確保您已經將Bitwar Data Recovery軟體安裝到您的電腦上。點擊下方按鈕下載。您也可以到Bitwar的官
網上下載:https://www.bitwar.net/data-recovery-software/
注意:不要將該軟體的安裝文件保存在待救援檔案的磁碟上。以免救援的檔案被覆蓋。
如何用Bitwar Data Recovery軟體救援磁碟丟失的檔案
第一步:啟動安裝好的Bitwar Data Recovery軟體並選擇丟失檔案的磁碟分割區,然後單擊"下一步"。
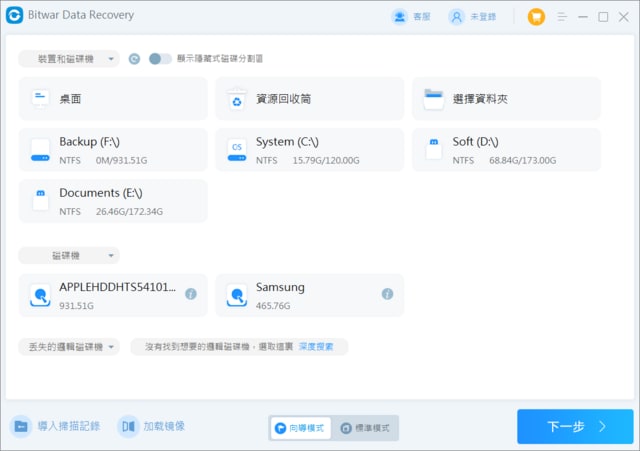
第二步:選擇救援模式。我們選擇"快速掃描",然後單擊"下一步"。如果快速掃描後沒有找到想要的檔案,您可以回到這一步,選"深度掃描"再次嘗試對記憶卡的全面掃描,深度掃描會將該設備上所有原始的數據檔案都找出來,因此掃描時間可能更久。
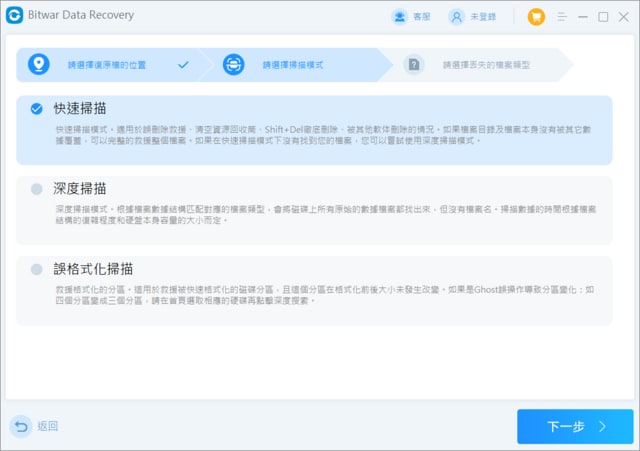
第三步:選擇恢復類型。如果您不知道丟失了哪種類型的檔案,您可以選擇所有檔案類型。選定好後,程式將開始快速的掃描出符合選擇條件的文件。
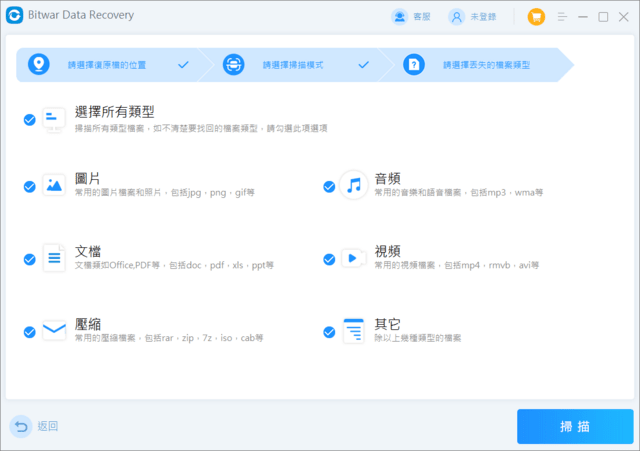
第四步。掃描完畢后您可以根據檔案類型、路徑、檔案名稱等找到您要的檔案,並且您可以雙擊以預覽它,最後單擊"救援"將要救回的檔案保存到不同的分割區或存儲裝置上,以防資料救援失敗。
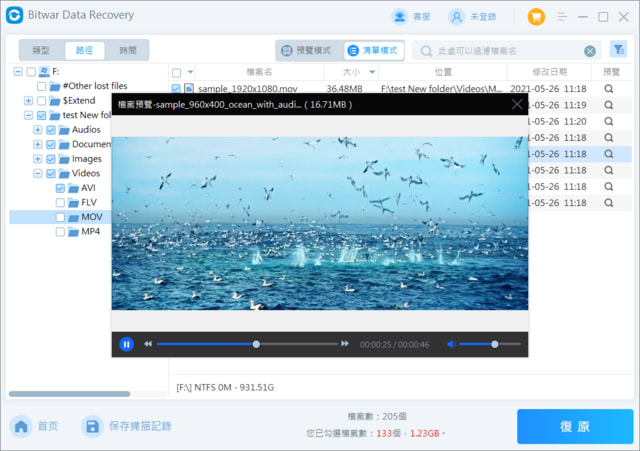
為了防止更多資料遺失,請遵照下邊的要求操作,將損害降至最低:
1.停止對待救援檔案的磁碟進行任何操作。
2.盡量不要在故障的硬碟上進行安裝任何軟體。
3.如果故障的是系統分割區,請立即關閉電腦,然後拆下故障的硬碟並將它接上到另一台正常的電腦。使用Bitwar Data Recovery進行救援。
閱讀更多關於免費的磁碟救援軟體的相關資訊,請點擊檔案救援。










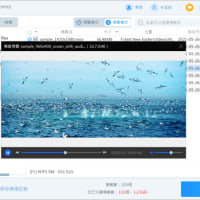
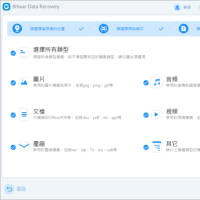
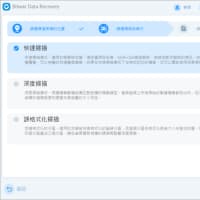
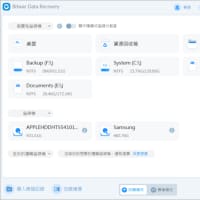
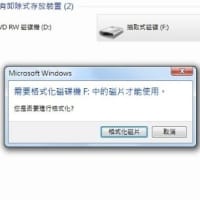
※コメント投稿者のブログIDはブログ作成者のみに通知されます