鉄道模型シミュレーターNXの自作ストラクチャー機能実装を願って、鉄道模型シミュレーターNXユーザーによる、鉄道模型シミュレーターNXユーザーのための一般住宅の簡単なモデリングの仕方を解説します。
<1.インストール>
Blenderをインストールした後、Building_ToolsのZIPファイルをダウンロードし、[編集]-[プリファレンス]-[アドオン]-[インストール]を実行して、実行できるようにチェックを入れる。なおこの画面はBlender3.4のもので最新のBlender4.3では少し違い、「ディスクからインストール」を選ぶことになる。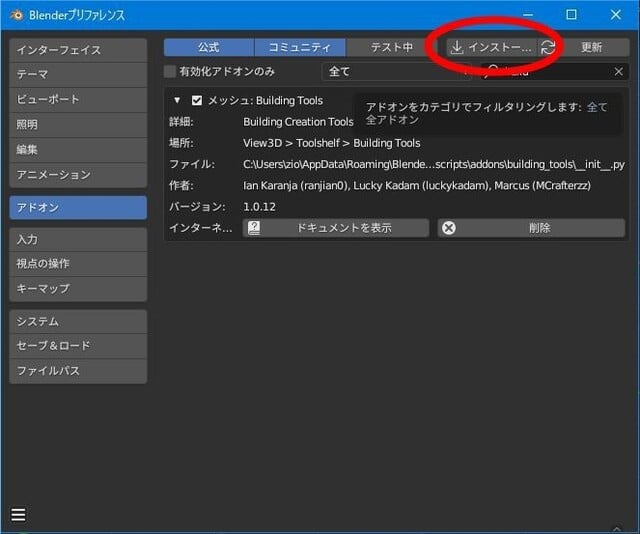
インストールするとタブにBuilding_Toolsが出るのでクリック。右サイドにタブが出てない場合はNキーを押す。
<追記>単位はシーンプロパティでミリメートルにしておきましょう。

<2.FLOOR作成>
デフォルトで存在するボックスを選択し、DELキーで削除する。
[Create Floorplan]を押して床面を作る。左下に設定画面が出るので形状や寸法を設定する。
一般住宅のサイズや形状が分からない場合は、ミサワホームのページを見ると参考になるが、大体こんな感じです。
Floorplanが出来たら、左上で編集モードに切り替え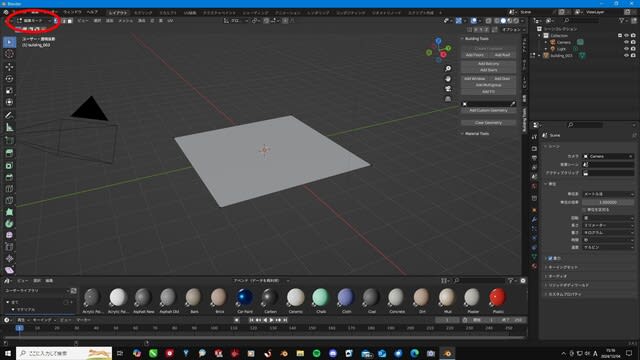
[Add Floors]で立ち上げる。左下の設定画面では高さや階数、スラブ(床)の設定が出来る。
<3.ROOF作成>
デフォルトは点選択になっているので、左上で面選択にし、屋根を付ける面をクリックする。
[Add Roof]で屋根を付ける。消してしまいましたが、左下の設定画面では形状や大きさを設定できます。
<4.DOOR作成>
ドアを作りたい面をクリック後に[Add Door]を実行。左下の設定画面ではサイズや位置が設定できます。
<5.WINDOW作成>
窓を作りたい面をクリックし、
[Add Window]を実行。消してしまいましたが、左下の設定画面ではサイズや形状、位置が設定できます。
2階にも窓を追加。アーチを付けるとこんな感じです。
<6.BALCONY作成>
裏面に行き、バルコニーを取り付けたい面を選択後、[Add Balcony]を実行。左下の設定画面ではサイズや形状、位置が設定できます。
他の窓なども付けてモデリングは完成です。ここまで15分。慣れれば5分程度で出来るかもしれません。
<7.MATERIAL設定>
色を付けたい場合には[Material Tools]のまずは[walls]を選択し、選択ボタンを押す。[Assign New Material]を押すと新しいマテリアルが割り当てられるので、
右下のマテリアルプロパティでベースカラーを変え、右上のシェーディング設定を変えて、マテリアルを割り振っていきます。
後はマテリアルの設定になるのですが、PolyHeavenなどを入れていればオブジェクトモードにした後ドラッグ&ドロップでマテリアルをそれぞれの部位に適用することが出来ます。
とりあえず以上ですが、これを鉄道模型シミュレーターに持っていくためには、現状だと表面材質を256×256の1枚テクスチャーにまとめてやらねばなりません。それが非常に大変ですから、鉄道模型シミュレーターNXのVRMCLOUD自作ストラクチャー機能にはobjデータ+テクスチャーだけでなく、fbxデータ+PBRマテリアルにも対応してもらいたいものです。
















