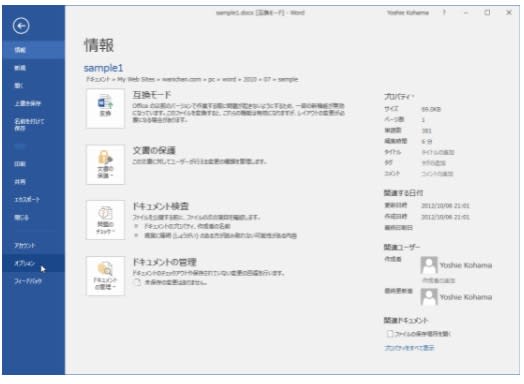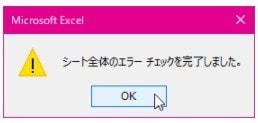office2016 スペルチェックや文章校正の波線を表示しないようにするには
Word 2016既定では、文章の揺れや「ら」や「い」抜きの箇所があったり、単語の綴りに誤りがある場合は波線で表示されます。その波線を非表示にするには、[Wordのオプション]のダイアログボックスの[文章校正]をクリックし、[この文書のみ、結果を表す波線を表示しない]や[この文書のみ、文章校正の結果を表示しない]
はじめに
既定では、文章の揺れや「ら」や「い」抜きの箇所があったり、単語の綴りに誤りがある場合は波線で表示されます。スペルミスの場合は赤の波線、文法ミスは青の波線が表示されます。
"office2016 2021925-872-1"

この問題を解決するには、Wordのオプションを変更するとOKです。ら抜きなどの文法ミスのみ表示させたくないのか、それとも波線そのものを表示させたくないかによって、チェックする項目が異なります。
この文書のみ、結果を表す波線を表示しない
スペルチェックエラーを表す赤の破線が表示されなくなります。
この文書のみ、文章校正の結果を表示しない
文章校正エラーの青の破線が表示されなくなります。
ちなみに、[Wordのオプション]ダイアログボックスの[文章校正]内、[Wordのスペルチェックと文章校正]グループの[文書のスタイル]ボックスで[くだけた文]にすると、「ら」抜きや「い」抜きの箇所は無視されます。
office2016 操作方法
現在開いている文書のみ波線を非表示にするには
[ファイル]タブを開きます。
[オプション]をクリックします。
"office2016 2021925-872-2"
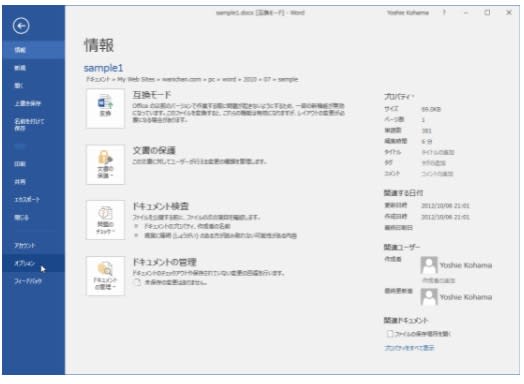
[Wordのオプション]ダイアログボックスの[文章校正]をクリックします。
[例外]には現在開いている文書が選択されていることを確認します。
[この文書のみ、結果を表す波線を表示しない]および[この文書のみ、文章校正の結果を表示しない]のチェックを付けて、[OK]ボタンをクリックします。
"office2016 2021925-872-3"

スペルチェックや文章校正の波線が表示されなくなりました。
"office2016 2021925-872-4"

office2016 今後のすべての新規文書に対して波線を非表示にするには
[Wordのオプション]ダイアログボックスの[文章校正]をクリックします。
[例外]を[すべての新規文書]に指定します。
[この文書のみ、結果を表す波線を表示しない]および[この文書のみ、文章校正の結果を表示しない]のチェックを付けて、[OK]ボタンをクリックします。
"office2016 2021925-872-5"