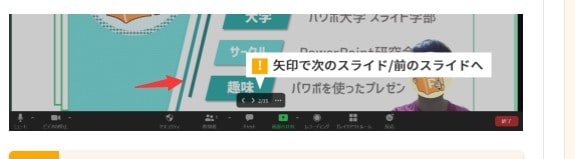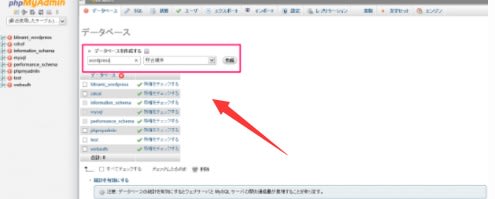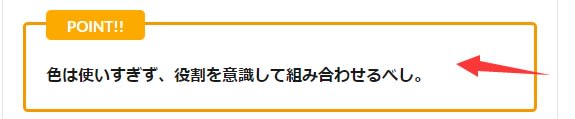Windows8コンピューター名の変更について
Windows8コンピューター名の変更
"Windows2021520-549-1"

Windows8のスタート画面から「デスクトップ」をクリックします。
"Windows2021520-549-2"

Windows8デスクトップが表示されたらマウスカーソルを右上(または右下)に移動し、メニューを表示します。表示されたメニューから「設定」をクリックします。
"Windows2021520-549-3"

設定から「コントロールパネル」をクリックします。
"Windows2021520-549-4"

コントロールパネルが表示されます。左上の「システムとセキュリティ」をクリックします。
"Windows2021520-549-5"

「システム」をクリックします。
"Windows2021520-549-6"

「設定の変更」をクリックします。
"Windows2021520-549-7"

システムのプロパティが表示されるので、「変更」をクリックします。
"Windows2021520-549-8"

変更したいコンピューター名を入力し、「OK」をクリックします。ここでは「raou」から「toki」へ変更しています。
"Windows2021520-549-9"

「これらの変更を適用するには、お使いのコンピュータを再起動する必要があります」というメッセージが表示されます。「OK」をクリックします。
"Windows2021520-549-10"

「閉じる」をクリックします。
"Windows2021520-549-11"

コンピューターを再起動します。開いているファイルやプログラムを終了し、「今すぐ再起動する」をクリックします。
以上、「コンピューター名の変更」でした~。