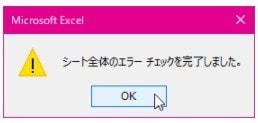office2016 コメントを挿入するには
[校閲]タブを開き、[コメント]グループの[新しいコメント]をクリックするか、コメントを付けたいセルを右クリックしてショートカットメニューより[コメントの挿入]をクリックします。ショートカットキーはShift+F2です。
リボンタブコマンドから操作する
コメントを挿入したいセルを選択します。
[校閲]タブを開き、[コメントの挿入]をクリックします。
"office2016 2021814-752-1"

コメントを入力します。
"office2016 2021814-752-2"

コメントが挿入されたセルをポイントするとコメントが表示されます。
"office2016 2021814-752-3"

ショートカットメニューより操作する
コメントを付けたいセルを右クリックしてショートカットメニューより[コメントの挿入]をクリックします。
"office2016 2021814-752-4"

↓
"office2016 2021814-752-5"