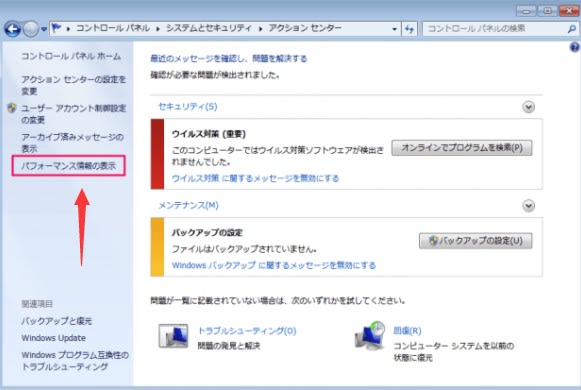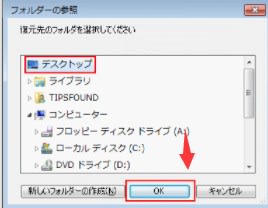Windows7スタートアップにアプリケーションを追加 する方法
Windows7スタートアップにアプリケーションを追加
"Windows2021528-772-1"

「Windows」キーを押しながら「R」キーを押すと「ファイル名を指定して実行」ウィンドウが表示されます。
"Windows2021528-772-2"

名前欄に「shell:startup」を入力し、「OK」をクリックします。
"Windows2021528-772-3"

すると、サインインしているユーザーの「スタートアップ」フォルダー(フルパスは以下の通りです)が表示されます。
C:¥Users¥ユーザー名¥AppData¥Roaming¥Microsoft¥Windows¥Start Menu¥Programs¥Startup
"Windows2021528-772-4"

このフォルダーに追加したいアプリケーションのショートカットを配置します。
ここでは「Internet Explorer」のショートカットを配置しました。
これで設定完了です。実際に動作するかどうかを確認するためにサインアウト・サインインしてみましょう。再起動でも構いません。
"Windows2021528-772-5"

すると、このように自動的に「Internet Explorer」が起動します。
"Windows2021528-772-6"

Windows7システム構成の「スタートアップ」にも「Internet Explorer」が追加されます。