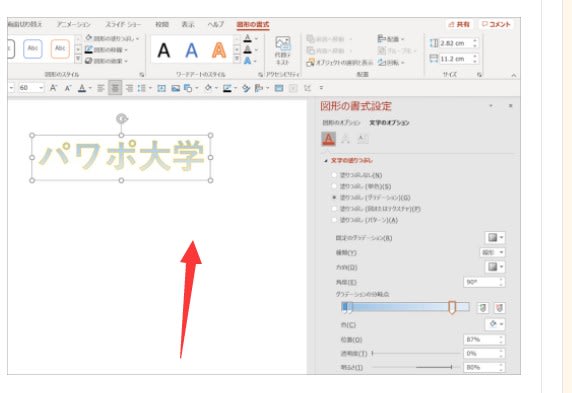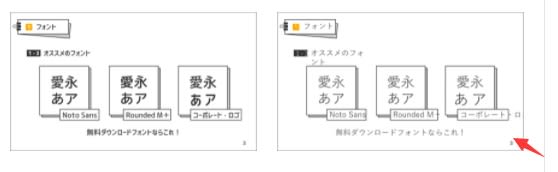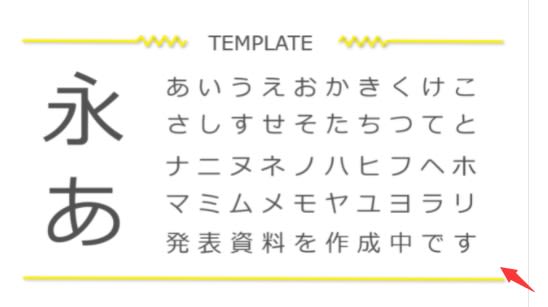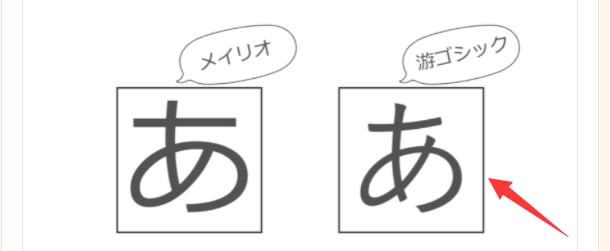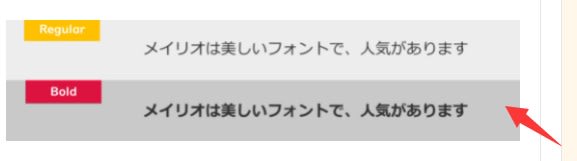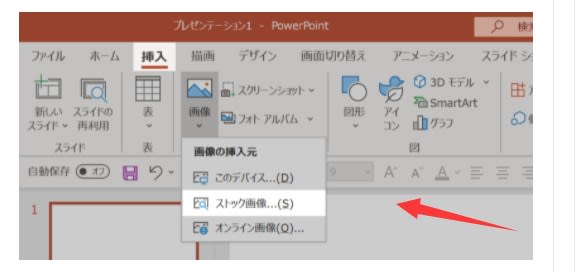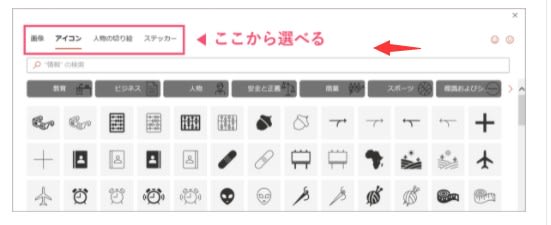PPT なぜメイリオがおすすめされているのか?
そもそも、なぜメイリオは多くの人からの支持を受けているのでしょうか。
パワーポイントでフォントを選ぶ際には、いくつかの基準をクリアしている必要があるのですが、実はメイリオはその多くをクリアしている優秀なフォントなのです。私の考える特徴を3つ紹介します。
はじめからパワーポイントに搭載されている
Windowsであれば、メイリオは必ずはじめからパワーポイントに搭載されています。つまり、ダウンロードをする必要がなく、パワーポイント初心者でも問題なく使用することが出来ます。
え、それだけ??と思われる方もいらっしゃるかもしれませんが、「ダウンロードをする必要がない」というのは何よりのアドバンテージになります。
これらの画像を見比べてみてください。
ダウンロードフォントは、文字崩れが起きやすい
"PPT-2021-5-15 545-1"
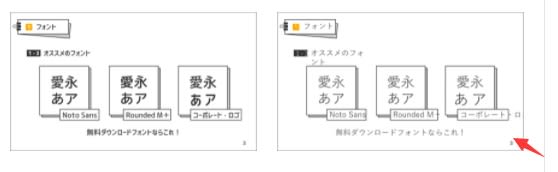
フォントが崩れていないスライド
フォントが崩れてしまったスライド
ダウンロードが必要なフォントは、特徴的で目立つものも多く、みなさんも1度はダウンロードしたことがあるかもしれません。
しかし、ダウンロードフォントを使ったパワーポイント資料を他のPCに移す時には、相手側のPCにも同様のフォントがダウンロードされていないと、上の画像のように文字崩れが起きてしまいます。
対策として、フォントの埋め込みという作業を行うことで、大抵のフォントは他のPCでも正しく表示されるようになります。
ちなみにフォントの埋め込みについてはこちらで詳しく解説しています。何かと便利なのであわせてお読みください。
しかし、パワーポイント初心者の方はフォントの埋め込みという作業自体が聞き慣れないかもしれないですし、中には埋め込むことが出来ないフォントも存在します。
よって、どのPC・端末で開いてもレイアウトに悪影響を及ぼさない、初期搭載のフォントというのは重宝するのです。
視認性・可読性・判読性に優れている
視認性・可読性・判読性は簡単に言うと、「パッと見た時の見やすさ」を表しています。
つまりメイリオは、単純に見た目が優れているということになります。
メイリオの見た目
"PPT-2021-5-15 545-2"
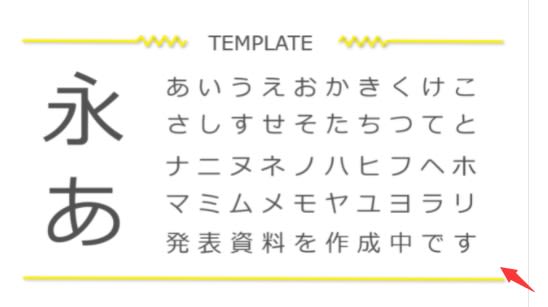
メイリオのイメージ画像
メイリオは他のフォントと比較して、縦横の線の太さが均一であるという特徴があります。文字自体の大きさも、枠内をギリギリまでいっぱいに使っているため読みやすいです。
游ゴシックとの比較
メイリオと游ゴシックの違い
"PPT-2021-5-15 545-3"
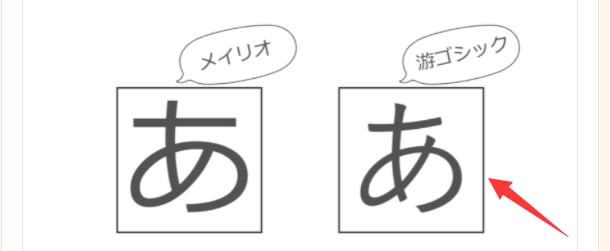
同じ基準をクリアしている游ゴシックとの違いとしては、メイリオは角が立たない丸みを帯びた形をしているという点が挙げられます。
よって、プレゼンに少しポップで柔らかい印象を演出できます。シーンによって游ゴシックとの使い分けをするとなおいいでしょう。
2つの「ウエイト」を持っている
ウエイトとは、文字の重さ、つまりは太さのことです。
学校の教科書でもブログでも、パワーポイントでもそうなのですが、見出しや強調したい部分というのは太い文字が使われています。太さを変えるときに全く違うタイプのフォントに切り替えて使うのは面倒ですし、何より統一感がなくなってしまいますよね。
よって、フォントを選ぶ時には2つ以上のウエイトを持つものを選ぶのが好ましいとされています。
RegularとBoldの使い分け
游ゴシックの2種類の太さ
"PPT-2021-5-15 545-4"
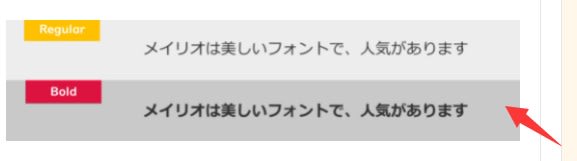
メイリオは1種類しかウエイトがないように見えますが、太字アイコン【B】をクリックすることで、このように2種類のウエイトを使い分けることができます。
このように、メイリオは3つの優秀な特徴を兼ね備えた優秀なフォントと言えます。