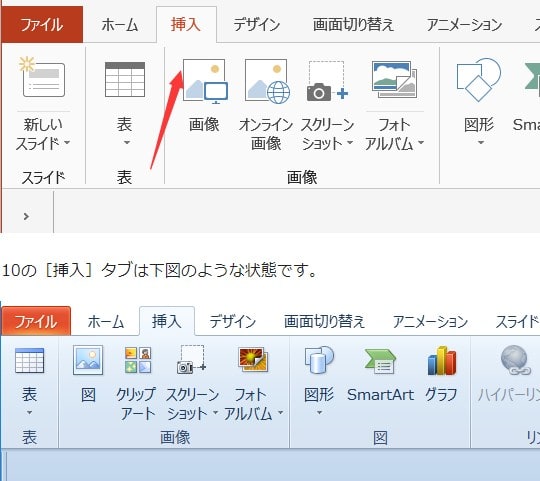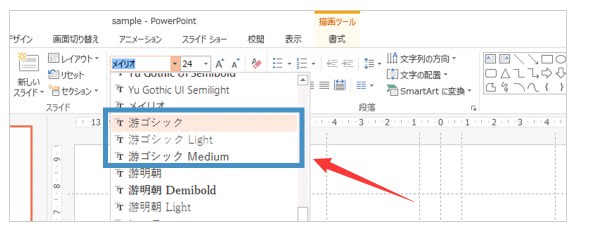PPT をjpegに変換する
パワーポイントの保存設定でjpegを選択する
パワーポイントをjpeg画像として変換する方法を見ていきます。
jpeg画像に変換するためには、名前をつけて保存をする必要があります。
JPEGファイル交換形式でパワーポイントを保存する
"PPT-2021-5-17 579-1"

【ファイル】タブから【名前をつけて保存】に移動し、【PowerPoint プレゼンテーション(*.pptx)】となっている部分をクリックしましょう。
ここではファイルの保存形式(拡張子)を選べるのですが、ここで【JPEGファイル交換形式(*.jpg)】を選択してください。
エクスポートするスライドを指定する
"PPT-2021-5-17 579-2"

JPEG形式に変換して、保存をクリックすると上のような画面が出てきます。
作成したスライド全てをJPEG画像にしたい場合は【すべてのスライド】を選択。
先ほどまで編集していたスライドだけをJPEG画像にしたい場合は【このスライドのみ】を選択します。
あとは、指定した保存場所にJPEG画像が保存されていることを確認しましょう。
jpegはファイルサイズを小さくできる保存形式
ここで、パワーポイントの保存形式について簡単に説明します。
"PPT-2021-5-17 579-3"

パワーポイントを画像として保存できる保存形式
パワーポイントを画像として保存する時にはいくつかの形式があります。
その中でも使われることが多い拡張子は以下の3種類です。
アニメーション GIF 形式(*.gif)
JPEG ファイル交換形式(*.jpg)
PNG ポータブル ネットワーク グラフィックス形式(*.png)
アニメーション GIF 形式(*.gif)
「Graphics Interchange Format」の略です。
GIFとは画像ファイルのフォーマットの1つです。
音声は入りませんが、画像にアニメーションの要素を加えることができます。
動画ファイルを使用できない時に代わりに使うことができるので便利です。
JPEG ファイル交換形式(*.jpg)
「Joint Photographic Experts Group」の略。
Webページで使用する画像に一般的に用いられる拡張子で、背景の透過はできませんが、フルカラーで1670万色を表現することができます。
知名度の一番高い画像保存形式だと思います。
PNG ポータブル ネットワーク グラフィックス形式(*.png)
「Portable Network Graphics」の略。
Webページで使用する画像に用いられる拡張子で、フルカラーで1670万色を表現することができる他、背景の透過が可能です。
こちらも*.jpgと同様、ウェブサイトなどに用いることのできる一般的な拡張子になります。
アニメーションを用いない場合は、この中だとJPEGもしくはPNGを使うことになりますが、よりファイルサイズを小さくできるのはJPEG形式です。
メールに添付する場合やウェブサイト上に投稿する場合はJPEG形式がふさわしいと言えるでしょう。
また、パワーポイントの拡張子についてはこちらの記事でまとめてみたので、時間のある方は覗いていてください。