Wordで印刷プレビューの状態で編集の仕方を詳しく解説について
Word文書を作成し終えて、よし印刷という段階にて全体の状態を確認するために「印刷プレビュー」をお使いになっている方は多いと思います。
その段階にて文書を直したい、ある部分の色を変えたいなどプレビュー状態でちょっとした修正ができたらよいのに、と感じたことはないでしょうか。
Word「印刷プレビューの編集モード」を使用することにより、プレビュー状態でも編集が可能になります。
目次
印刷プレビューの編集モードはバージョンによって違う
機能を呼び出す方法
印刷プレビューでの編集方法
注意点
まとめ
印刷プレビューの編集モードはバージョンによって違う
印刷プレビューの編集モードは、Word2007まではこの機能は通常実装されていました。
しかし、Word2010以降は機能を呼び出さなければ使用できない仕様になってしまいました。
Word2007は、Windows7が出始めた頃のバージョンです。
現在はWindows10であり、Word2016が標準搭載されておりますので、本機能はどこかに隠れた状態となっています。
では、隠れている機能を呼び出してみましょう。
機能を呼び出す方法
機能を呼び出すためには、少し難しい操作が必要となりますので順番に実行していきます。
①Word メニューより「ファイル」を選択
"Word2021518-351-1"
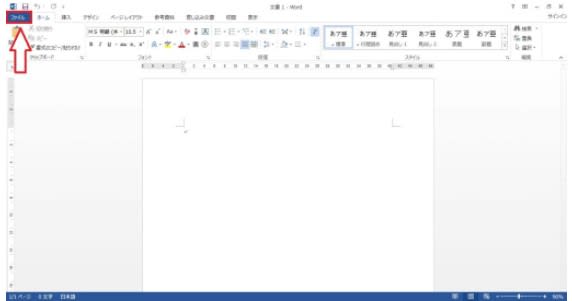
② 左端の部分、一番下の【オプション】をクリック
"Word2021518-351-2"
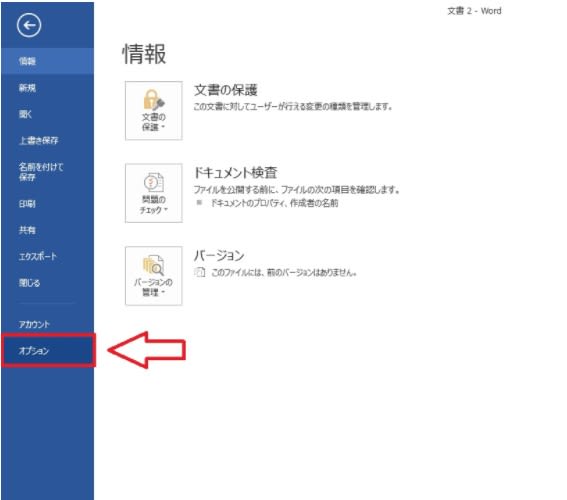
③ 「Wordのオプション」が表示されました
④ 左側一覧の下段より【クイックアクセスツールバー】をクリック
⑤ 図のような画面に切り替わります
"Word2021518-351-3"

⑥ コマンドの選択(C):『基本的なコマンド▼』の▼をクリック
⑦Word [ファイル]タブをクリック
"Word2021518-351-4"
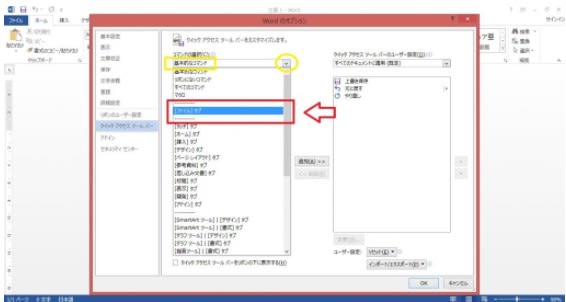
⑧ 下の方に移動していくと「印刷プレビューの編集モード」があります。
⑨ これをクリックして、真ん中の【追加≫】をさらにクリック
"Word2021518-351-5"
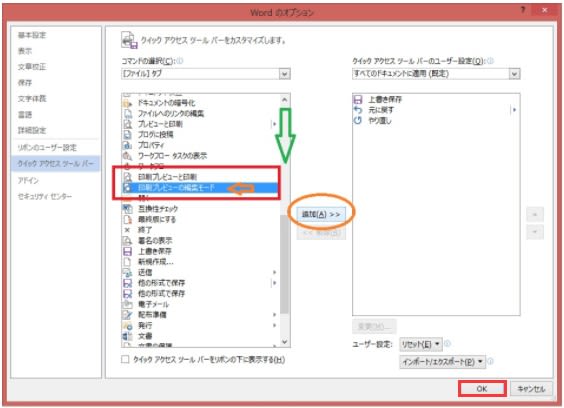
⑩ 最後に【OK】をクリックして完了です。
"Word2021518-351-6"

⑪ 画面左上に虫眼鏡マークが追加されました。
"Word2021518-351-7"
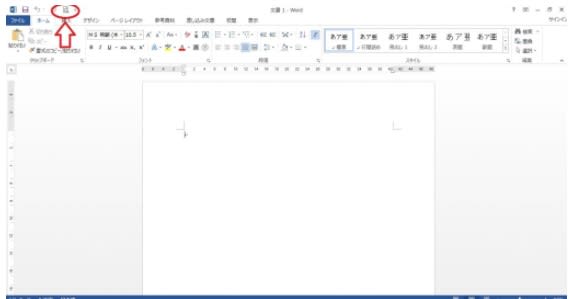
印刷プレビューでの編集方法
早速設置した機能を使用してみましょう。
① 虫眼鏡マークをクリック。
② 印刷プレビューのような画面が表示されます。
このままでは、クリックしても拡大・縮小しかできません。
③ 右の方にある「□拡大」のレ点をクリックして、ただの□にします。
"Word2021518-351-8"
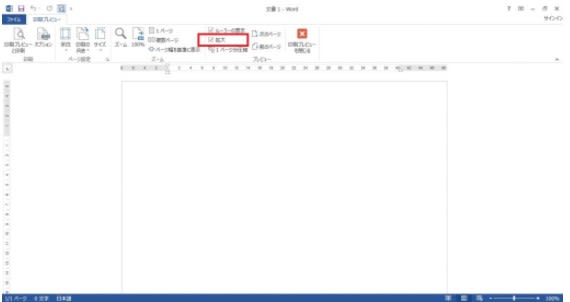
④ 「|」が点滅し、文字入力ができるようになります。また、色やフォントも変更ができるようになります。
"Word2021518-351-9"
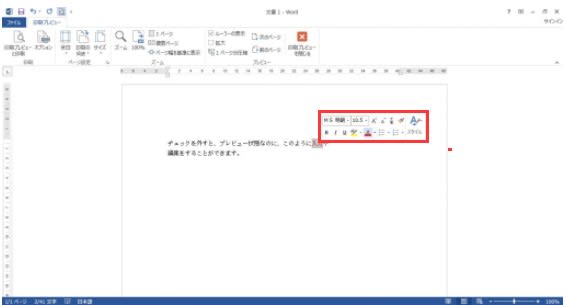
このように、印刷一方手前の状態であるにもかかわらず、文字入力などの簡単な編集ができるようになりました。
まとめ
印刷プレビューでのちょっとした修正はできないと思っている人が多いですが、実は本記事のような操作をすることによって可能となります。
やや複雑な操作が必要ですが、設定をして試してみてください











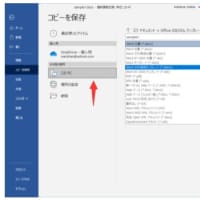





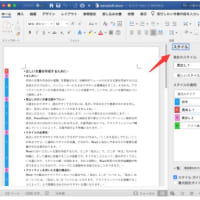


※コメント投稿者のブログIDはブログ作成者のみに通知されます