Office 2016の新機能を使いこなそう!
他のユーザーと同時に編集できる共有機能の使い方
Office Word 2016、Excel 2016、PowerPoint 2016の共同編集機能で、複数のメンバーで編集中の内容を表示します。
共同編集機能を利用方法
右上の[共有]ボタンをクリックして、ファイルをOneDriveに保存します。
"Office 2016 2021616-7-1"

相手のメールアドレスを指定したら[共有]ボタンをクリックします。
"Office 2016 2021616-7-2"

相手に招待メールが送信されています。
"Office 2016 2021616-7-3"

相手がOffice 2016を持っていればOffice 2016で直接編集できますし、持っていない場合は、Webブラウザーで利用できるオンライン版Officeで編集できます。編集した内容は、ほぼリアルタイムに反映されて他のメンバーに共有されますので、特に別々の拠点にいる社員が協力しながら文書を作りたいとき、とても有効です。
"Office 2016 2021616-7-4"
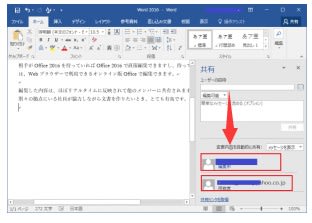
Office 2016 の共同編集機能は、Windows、Apple®、Android™ のスマートフォンやタブレットなど、さまざまなデバイスから、ドキュメントのレビュー、編集、分析、プレゼンテーションを行うことができます。ぜひ活用してください。
「操作アシスト」で必要な機能を見つける
Word 2016、Excel 2016、PowerPoint 2016に目的の機能を見つからない時、「操作アシスト」でしたい機能のキーワードを入力だけで、必要なコマンドが操作アシストに表示されます。
「操作アシスト」の使い方
タイトルバーにある「実行したい作業を入力してください」と表示されたボックスにキーワードを入力します。
"Office 2016 2021616-7-5"
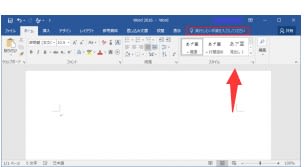
Word 2016で「印刷」と入力すると、印刷するメニューが表示されます。
"Office 2016 2021616-7-6"
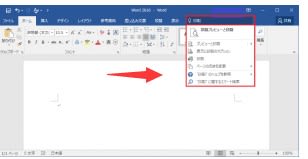
通常のヘルプと違うところは、調べた機能をすぐに実行できる点。Word 2016で「印刷範囲」と入力すれば、実際に印刷範囲を設定するメニューが表示されます。通常のヘルプとして利用することもできるので、ベテランユーザーからOfficeを使い始めたばかりのビギナーまで、多くのユーザーがその恩恵を感じられると思います。ぜひ活用してみてください。
「テーマ」でアプリの色を自由に
Office 2016は、画面の配色であるテーマに「カラフル」「濃い灰色」「白」の3つが用意されました。機能に違いはないので、お好みでテーマを選択すれば良いでしょう。テーマは、[ファイル]タブの[アカウント]にある[Officeテーマ]で選択できます。1つ上の[Officeの背景]では、いろいろな模様を選べますので、テーマと組み合わせると、いろいろなデザインを楽しむことができます。
なお、選択したテーマや背景はOfficeアプリケーションに共通で設定されます。例えばWord 2016で「濃い灰色」を選択すれば、Excel 2016やPowerPoint 2016も自動的に「濃い灰色」になります。
"Office 2016 2021616-7-7"

以上は、Office アプリケーション共通の新機能です。仕事中何があったら使うことが多いと思います。また、Word 2016、Excel 2016、PowerPoint 2016に追加された新機能もありますが次の記事で紹介します。











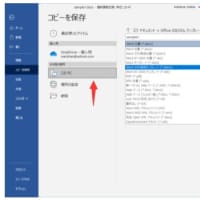





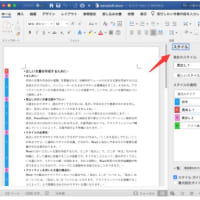


※コメント投稿者のブログIDはブログ作成者のみに通知されます