Wordの変更履歴を削除して一覧を見やすくする方法
Wordで文書を作成していて、保存・編集を繰り返しているとどこの何を変更したのか分からなくなってしまうことはないでしょうか?
複数人で同一のファイルを編集する場合は尚更どこが変更されているか分からなくなってしまいます。
今回は、変更箇所を確認してOKだった場合、その変更履歴を削除する方法をご紹介いたします。
目次
更新履歴の削除方法
まとめ
更新履歴の削除方法
① 上部タブ「校閲」をクリック。
"Word2021521-369-1"

② 「変更履歴」の隣、「変更箇所」中の【承諾】、もしくは【元に戻す】をクリックします。
③ ▼を押すと、変更履歴をどうするかの選択画面が表示されます。
"Word2021521-369-2"

④ 更新履歴部分、もしくは、左側の更新履歴画面から、操作する項目をクリック。
(一番下の文書を承諾します)
⑤ 【承諾】ボタンの「承諾して次へ進む」をクリック。
すると、履歴一覧から承諾された部分が削除されました。
"Word2021521-369-3"

このようにして、他の項目も承諾、もしくはもとに戻すを実行します。
一括で表示を削除する場合は、「全ての変更を反映する」をクリックします。
まとめ
更新履歴の作り方、確認の仕方、履歴の削除の仕方の3つをご紹介いたしました。
共同作成などで1つのファイルを複数人でやり取りされる場合はこの機能を使用していただくと、どこをだれが編集したかを把握できるので便利です。
また、リーダーの方が「承認」や「元に戻す」を使用することによって、更新作業を管理できると思います。
上手に機能を利用して、変更管理を行えると良いですね。











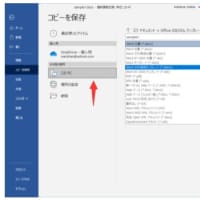





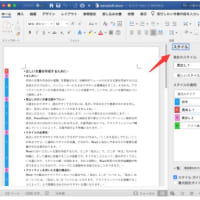


※コメント投稿者のブログIDはブログ作成者のみに通知されます