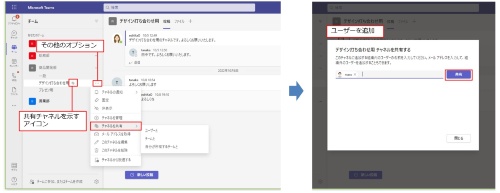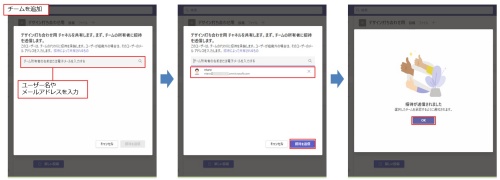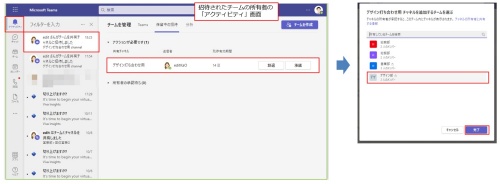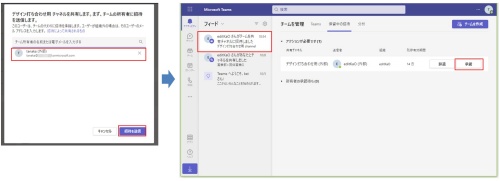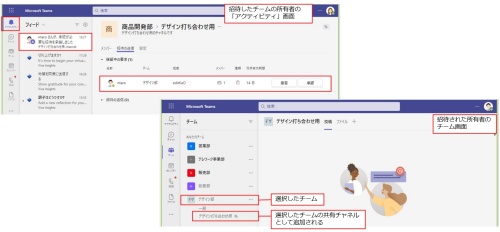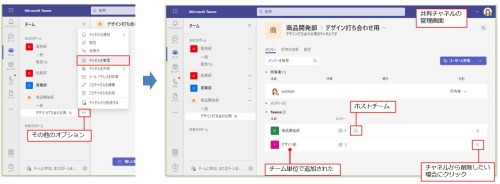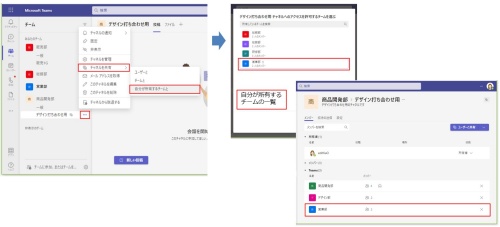○ Microsoft Teamsではチームに所属していない組織内のユーザーや組織外のユーザーとの共同作業が可能になる「共有」というチャネルを追加できるようになった。
前回はチームに共有チャネルを作成するとき、共有チャネルに参加するユーザーを指定する方法を紹介した。今回は、作成し終わった共有チャネルにユーザー単位もしくはチーム単位でユーザーを追加する方法を紹介していく。
なお、本連載ではMicrosoft 365 Business Standardのプランで、主にWebブラウザー経由で動作を確認している。Officeのバージョンや仕様変更によって、ここで説明する機能が使えない場合や画面が異なる場合がある。また、最新機能はユーザーによって利用できるまで時間がかかる場合もある。この点についてはご容赦いただきたい。
チーム単位で追加可能な共有チャネル。
Teamsでは、チームに共有チャネルを追加できる。共有チャネルを作成するときに参加するユーザーを指定できたが、ユーザーは作成後にすることも可能だ。ユーザーはチーム単位でも追加できる。
ユーザーを追加できるのは、チャネルの所有者のみだ。チーム単位で追加するときは、共有チャネルの「その他のオプション」の「チャネルを共有」で表示された一覧から選択し、追加したいチームの所有者を招待する。
招待されたチームの所有者がTeamsにサインインすると、「アクティビティ」に招待が届いていることを確認できる。「承諾」をクリックして、共有チャネルを追加したいチームを指定する。招待したチームの所有者が「承認」すれば、共有チャネルの追加は可能だ。
なお、前回紹介したB2B直接接続を両方の組織間で設定している場合は、組織外のユーザーが所有者となっているチームを追加することもできる。
共有チャネルで追加されたチームを確認する。
共有チャネルへの招待や承諾の一連の操作が完了したら、共有チャネルの管理画面を確認しよう。チーム単位で追加されたことが分かるはずだ。
所有するチームに共有チャネルを追加する。
自分が所有するチームを簡単に共有チャネルに追加することも可能だ。追加するには、「チャネルを共有」の「自分が所有するチームと」を選択して操作しよう。