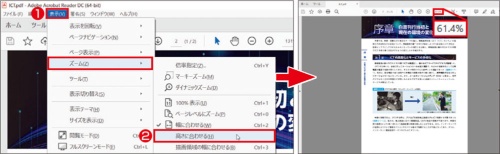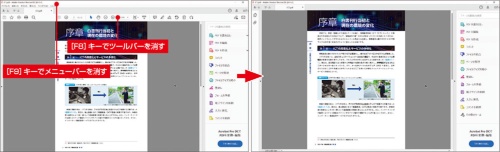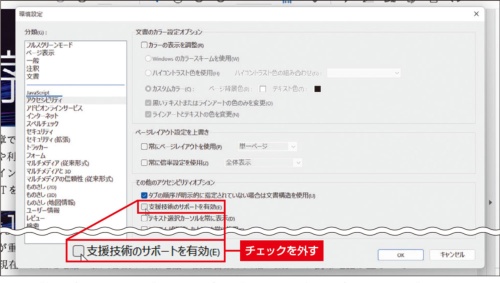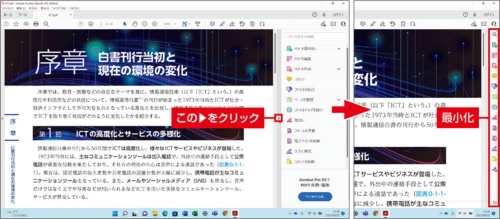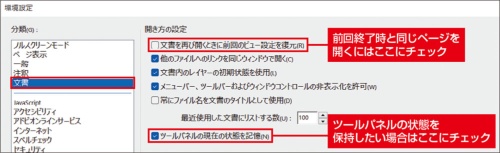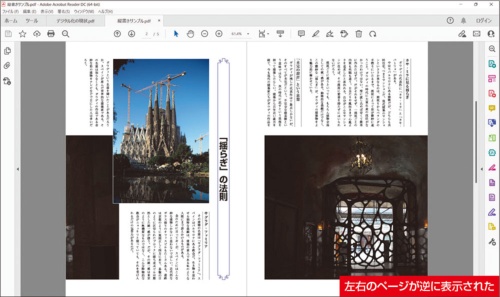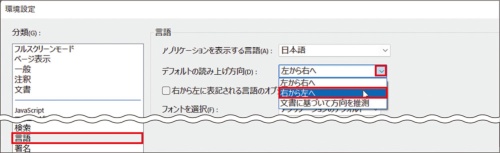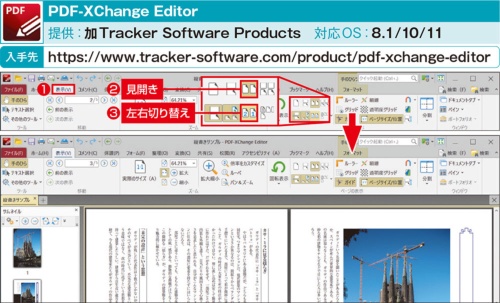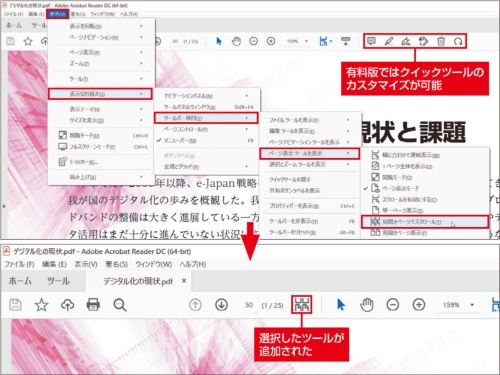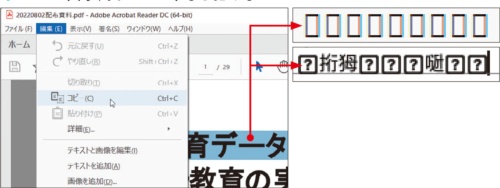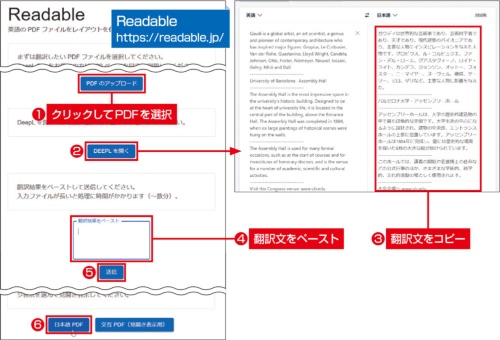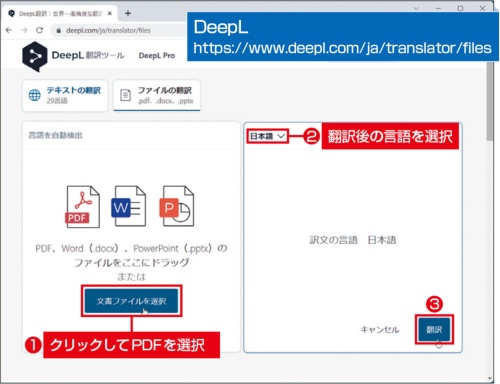〇 PDFの「開く」「見る」で困った、左右逆の見開きや翻訳でのレイアウト崩れに対処。
Acrobat ReaderでPDFを開くと、表示倍率は「幅に合わせる」が既定であり、縦長の文書は下が隠れてしまう。ページ全体の表示に切り替えることもできるが、かなり縮小表示になることが多い(図1)。少しでも大きく表示したければ、[F9]キーでメニューバー、[F8]キーでツールバーを非表示に切り替えられる(図2)。
読み上げ準備で待たされる。
ファイルを開くと「文書の読み上げ準備が……」と表示され、待たされることがある。アクセシビリティ向上のための機能だが、読み上げが不要なら解除しよう。
Acrobat Readerの場合、「環境設定」画面を開き、「支援技術のサポートを有効」をオフにすれば設定を解除できる(図1)。Acrobat Proにこの設定はないが、環境設定の「読み上げ」で「ページあるいは文書」を「現在表示されているページのみを読み上げる」にするなど、待ち時間を短縮する設定は可能だ。
閲覧するときにやっておきたい環境設定は?
PDFを快適に閲覧するために、やっておきたい環境設定を見ていこう。Acrobat Readerでは、「編集」メニューから「環境設定」を開いて作業する。
PDFを開いたときの表示倍率は、ウインドウの幅いっぱいに表示する「幅に合わせる」が既定だ。そのため、表示する文書やウインドウのサイズによって、表示倍率が変わってしまう。見やすい倍率が決まっているなら、開いた文書をいつも同じ倍率で表示するよう設定しよう。環境設定の「分類」で「ページ表示」を選択する(図1)。「ズーム」で任意の倍率を指定すれば、次回からはその倍率が既定になる。「まずはページ全体を見たい」という場合は「全体表示」を選べばよい。また、複数ページの文書は1ページずつスクロールする表示が基本だが、図1の画面の「ページレイアウト」で見開き表示などを指定することも可能だ。
画面右側に表示される「ツールパネル」は、クリックするだけで簡単にしまうことができる(図2)。とはいえ、毎回パネルをしまってから操作を始めるのは煩わしいので、邪魔だと感じるなら最初から表示されない設定に変更できる。それには環境設定の「分類」で「文書」を選び、「ツールパネルの現在の状態を記憶」をオンにする(図3)。ツールパネルを閉じた状態でAcrobat Readerを終了すれば、次回以降はその状態が維持される。
複数ページの文書を見ている途中で作業を止めることもある。次回開いたときに、前回の続きから表示させるには、図3の画面で「文書を再び開くときに前回のビュー設定を復元」をオンにする。毎回1ページ目から開くようにする場合は、この設定をオフにすればよい。
「フルスクリーンモード」を利用する場合は、「分類」で「フルスクリーンモード」を選び、「ナビゲーションバーを表示」をオンにすると、操作が分かりやすくなる。使い方に応じて設定を変更しよう。
縦書き文書の見開き表示が左右逆になってしまう。
本や雑誌などは見開き表示を基本としたレイアウトになっている。Acrobat Readerでは1ページずつの表示が既定なので、見開き表示にする場合は「表示」メニューの「ページ表示」から「見開きページ表示」か「見開きページでスクロール」を選択する。見開き表示では、通常、左から右に表示される。縦書き文書や漫画のように、右から左に表示させたい文書が逆に表示されると読みづらいものだ(図1)。
Acrobat Readerでは、見開きの表示順序は「文書に基づいて方向を推測」が既定になっている。PDFによっては正しく表示されることもあるのだが、逆になってしまった場合は「環境設定」から変更することができる。「言語」の設定で「デフォルトの読み上げ方向」を「右から左へ」に変更しよう(図2)。その後、いったん単一ページ表示に戻し、再度見開き表示にすると、正しく表示されるはずだ。
なお、1ページ目に表紙がある場合、「表示」メニューの「ページ表示」で「見開きページ表示で表紙を表示」を選択すると、2ページ目以降を見開き表示にできる。
文書によって縦書きと横書きとを切り替えて使う場合、環境設定を毎回変更するのは手間が掛かる。無料アプリ「PDF-XChange Editor」なら、見開き表示や左右ページをツールボタンのクリックで簡単に切り替えられる(図3)。表示を頻繁に切り替えるなら、こうしたアプリの利用も考えたい。
よく使う機能を簡単に選択したい。
Acrobat Readerでは、編集や表示などの機能をツールバーのボタンとして追加できる。「ツールバー項目」メニューでツールとして表示する機能を選択する(図1)。逆に不要なツールボタンがあれば、このメニューでチェックを外して非表示にすれば、ツールバーがすっきりする。
コメントツールを追加するには、コメントツールバーを右クリックし、「コメントツールをカスタマイズ」を選択。表示するツールを選ぶ。
図1で追加できるツールは限られているが、有料版のAcrobat Proでは「クイックツールバー」を自由にカスタマイズできる。注釈機能やパスワード設定など、ほとんどの機能をツールとして登録可能だ。
PDFが文字化けする。
PDFをAcrobat以外のソフトで開くと、本来の文字列とは全く異なる文字列に変わってしまうことがある(図1)。「文字化け」と呼ばれる現象だ。Webブラウザーなどで開いた場合は、Acrobat Readerの最新版で開き直すと正しく表示できることがある。また、ファイルの送受信に問題がある場合は、ダウンロードし直すのも効果的だ。
PDFから文字列をコピペすると化けることもある(図2)。特殊なフォントを使用しているなら、作成者にフォントの変更を依頼しよう。また、Acrobat Proであれば、Word文書として出力すると解決できることがある。
PDFのレイアウトを崩さず翻訳したい。
PDFで受け取る文書が日本語とは限らない。クラウドの翻訳サービスは多いが、レイアウトが複雑なPDFの場合、文章だけを抜き出して翻訳しても意味が分かりづらい。そこで、PDFのレイアウトを保ったまま、外国語を日本語にしてくれるクラウドサービスを2つ紹介しよう。
「Readable」は、PDF内の英語を日本語に翻訳するサービス。Webサイトでいったん日本語に翻訳した文章を貼り付けると、PDFの英語部分を日本語に置き換えてくれる(図1)。有料のサービスだが、1ページのPDFであれば無料で翻訳できるので試してみよう。
「DeepL」も同様のサービスだが、使い方はReadableより簡単だ。翻訳するPDFを選択し、翻訳後の言語を選択する(図2)。29言語に対応しているので、かなり使えそうだ。DeepLも有料サービスだが、最大5000文字(ファイルサイズ5MBまで)であれば、1カ月に3ファイルまで無料で翻訳できる。
元の英語PDFと、2つのクラウドサービスで翻訳したものを比べると、かなり正確にレイアウトが再現されている(図3)。