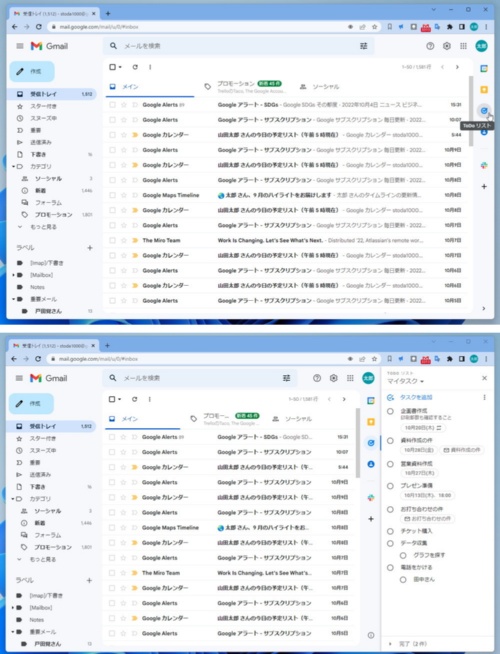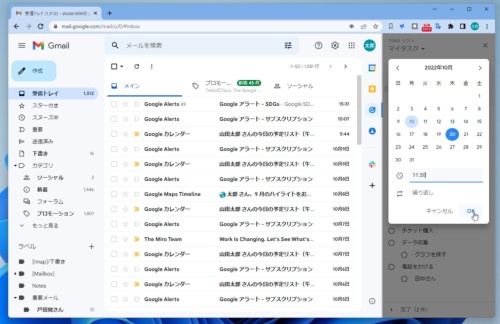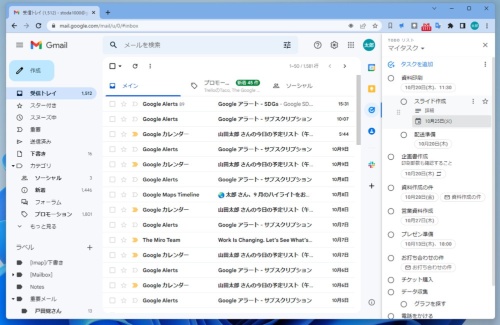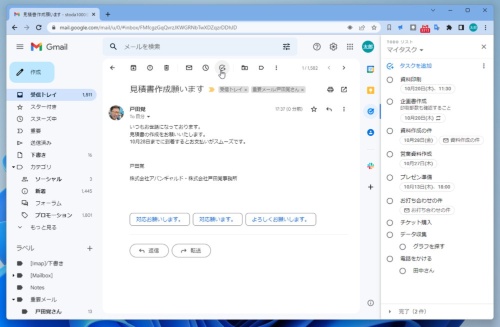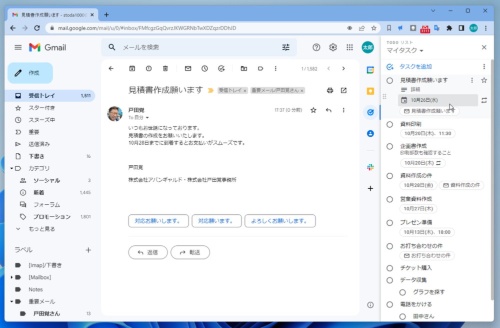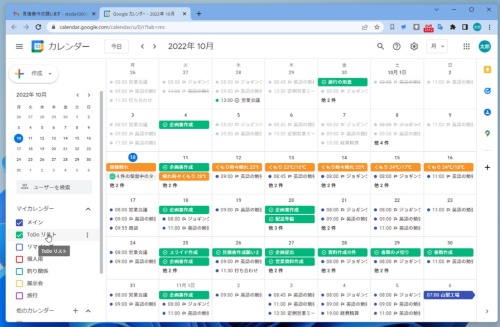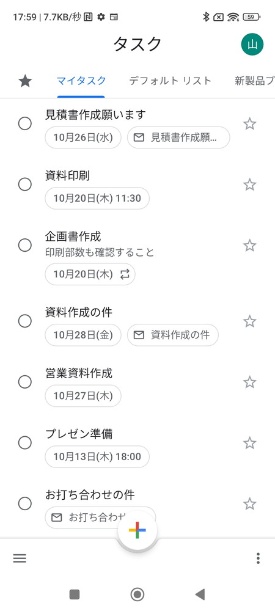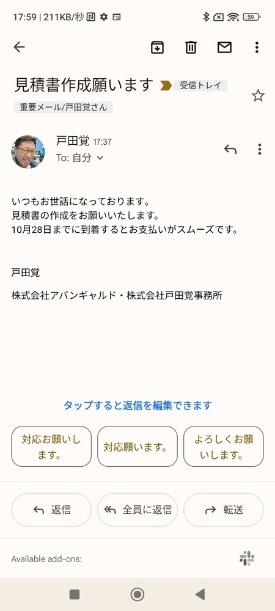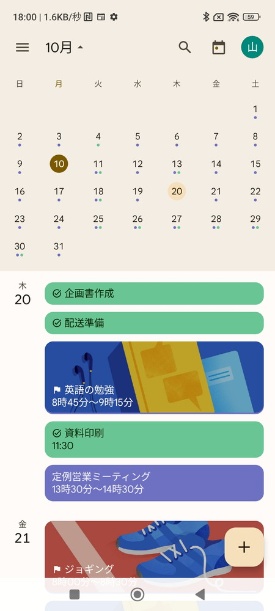〇 Googleの無料タスク管理サービスはこう使う。
作業効率アップは僕にとって重要なテーマなので、数多くのタスク管理サービスを利用してToDoリストを作ってきた。作業をし忘れたり順番を間違ったりすることで発生する時間のロスをなくすためである。そこで得た教訓が1つある。「ToDo倒れにならない」ということだ。
やるべきことを全部漏れなくToDoリストにつける決まりにすると、ToDoリストに書いていない作業はしないということになる。だが多くの場合、漏れなく記録する作業は負担となり続かない。結果的に、ToDoを付けなくなってしまうのだ。これが「ToDo倒れ」の意味するところである。同じ理由で、部下や同僚の作業までToDoで管理するのも無理がある。
ToDoリストを使い続けるために重要なのは、気楽に使えるサービスを選ぶことだ。また、重要なタスクや忘れそうなタスクだけを登録すると決めたほうが長く使い続けられるだろう。多機能でも、登録作業や探す作業に手間がかかるようでは遠からず使わなくなるはずだ。また全タスクの登録をルールにするのは良いことではあるのだが、そのうち疲れてしまい続かないと思う。
簡単さ重視ならGoogle ToDoがお薦め。
僕は数あるタスク管理サービスの中では、米Google(グーグル)の「Google ToDo リスト(以下、Google ToDo)」が使いやすいと感じている。そこで今回は、Google ToDoで作業を効率的に管理する方法を紹介していく。
Google ToDoの最大のメリットは、Webブラウザーから簡単に使えることだ。Gmailの右側のパネルから起動できる。Windowsだけでなく、MacやChromebookなどでも利用可能だ。
使い方はとてもシンプルだ。「タスクの追加」をクリックして、やるべき作業を入力するだけである。
タスクの中には、作業日などを決めておかなくてはならないものもあるだろう。こうしたタスクは、「日時」をクリックして作業日などを指定する。日時が何を指すかは、タスクの名前で分かるようにしておくとよい。例えば「営業資料作成」なら作成する日、「営業資料提出」なら締め切り日ということにしておく。
リストで仕分けができる。
Google ToDoはリスト機能を搭載しており、タスクをカテゴリー別に分類可能だ。例えば「書類作成」というリストを作成し、書類を作る作業に関連したタスクを作成したらこのリストに追加しておく。こうしておくとあとから、「自分は書類をいくつ作る必要があって、それぞれいつ作業するか」を容易に把握できる。同じように「会議」「支払い」などのリストを作っておいてもいいだろう。
またそれぞれのタスクには、サブタスクを追加できる。これにより、やるべきことを階層で分類できる。「資料作り」などの大枠の作業名をタスク、「スライド作成」「印刷」「発送」など具体的にする作業をサブタスクとして登録するわけだ。
こうして見ると、Google ToDoは手軽に使えて、かつタスクをいろいろな形で登録できることがわかる。一方、ほかのToDoアプリのほうが優れていると感じる部分もある。その1つはタスクの重要度を指定する機能だ。Google ToDoはスターマークで重要なタスクであることを指定できる。ただ、ほかの高機能ToDoアプリのようにランクでは指定できないのだ。
またGoogle ToDoはタスクの共有もできない。ただ、このあたりを必要としないのであれば、ぜひ試してみてほしいサービスだと言える。Googleのアカウントさえあれば無料で使えるのだ。
ほかのGoogleサービスとの連携が素晴らしい。
Google ToDoの最大の強みは、各種のGoogleサービスとの連携にある。メールで作業依頼などがGmailに届いたら、そのまま「タスクに追加」のボタンをクリックするだけでGoogle ToDoのタスクとして登録できる。あとは期日などを指定するだけでいいのだ。
Google カレンダーとも連携可能になっている。「マイカレンダー」のところに表示されている「ToDo リスト」にチェックを付けると、Google カレンダー上にGoogle ToDoのタスクが表示される。必要に応じて簡単に表示・非表示を切り替えられるのだ。
スマホでも完璧に使える。
ToDoリストはいつでもチェックできないと意味がない。スマホとPCで同じように使えないと、手軽ではないので長く使い続けることはできないだろう。この点でもGoogle ToDoは優れている。スマホアプリを提供していて、PCのWebブラウザーで利用できる機能のほぼすべてが使える。
PCで登録したメールからのToDoも、タップすると元のメールを開ける。また、Google カレンダーでの表示・非表示も切り替え可能だ。
PCと連携でき、スマホとPCで同じ使い勝手が得られるToDoサービスで、無料で使えるものは少ない。このようにどこでも気軽に使える部分も、Google ToDoのお薦めポイントだ。あとは繰り返しになるが、すべてのタスクを登録するのではなく、重要なタスクや忘れそうなタスクだけを登録して気楽に使うことが使いこなしのコツである。