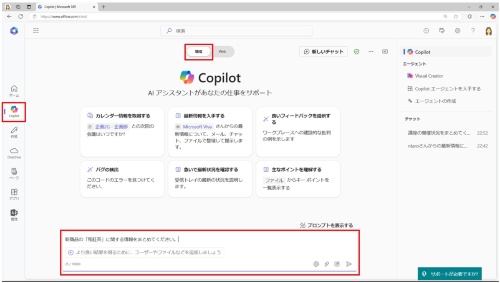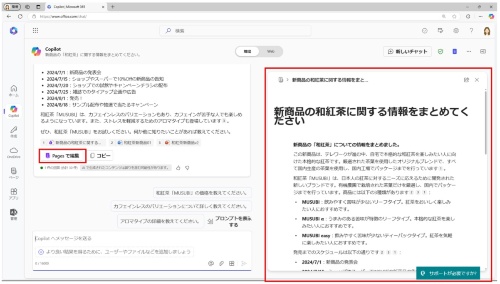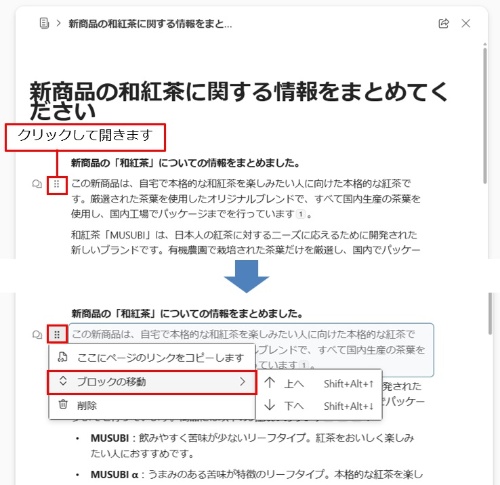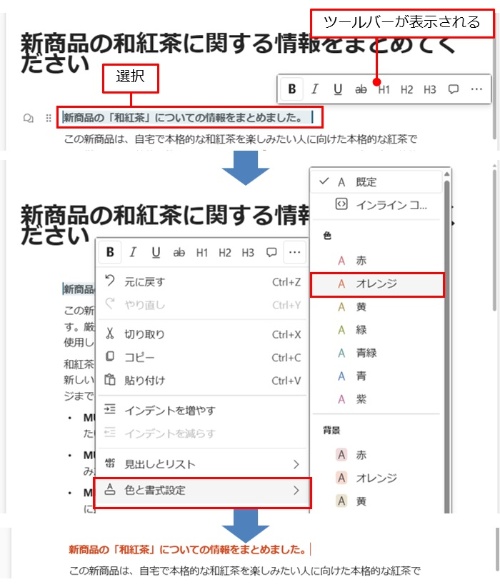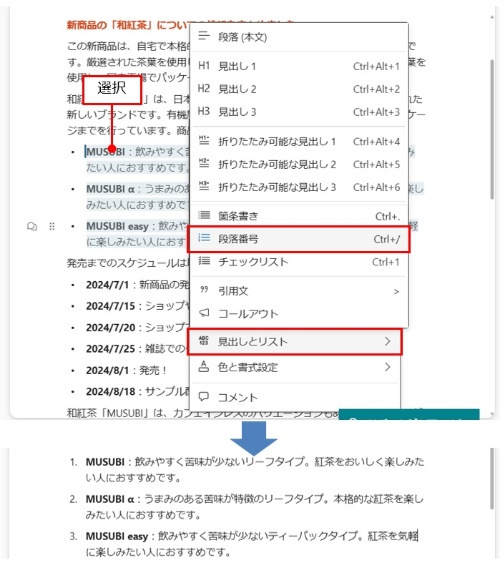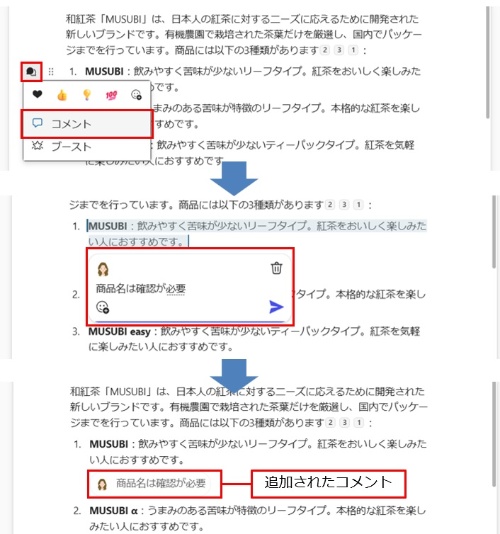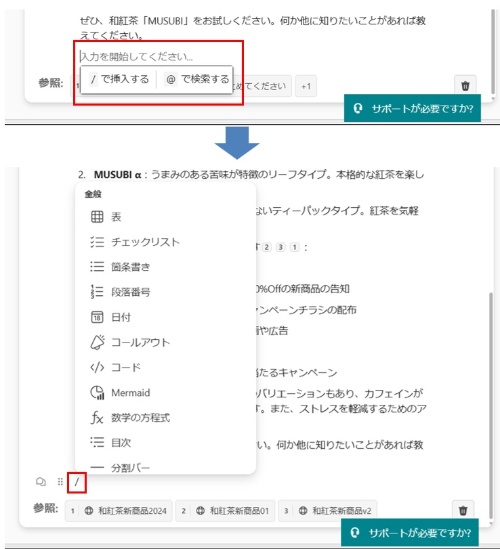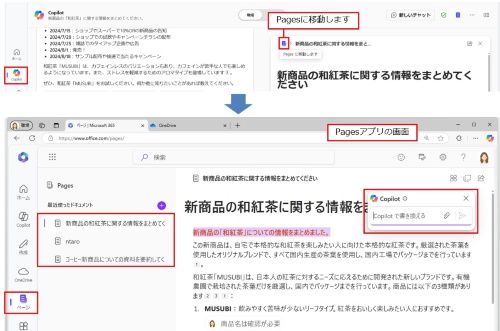◯ 生成内容を保存し再編集する。
「Copilot Pages(以下、Pages)」は、Microsoft 365 Copilotに追加された新しい機能だ。Copilotとチャットでやり取りした内容をメモとして保存して後から見直したり、共有して共同で編集したりできる。今回は、Copilotで生成されたやり取りをPagesで保存し、編集する方法を紹介していく。共有や共同編集については次回取り上げる。
本連載ではMicrosoft 365 Business Standardのプランに、Microsoft 365 Copilotを追加して動作を確認している。OSやOffice、アプリ、Edgeのバージョンによっては、ここで説明する機能が使えなかったり、画面が異なったりする場合がある。また、AIで生成された文章には誤った内容が含まれている可能性もある。必ず内容を確認してから利用しよう。
Copilotで生成した内容をPagesで編集する。
Pagesを使えば、Copilotとのチャット内容をページとして保存し、後から編集することが可能だ。リンクを共有することで、他のユーザーとの共同編集も可能になる。利用するには、Microsoft 365の「Copilot」画面から操作する。なお、執筆時点でPagesを利用できたのは、「職場」モードのみだった。
Copilotで回答を生成すると、生成されたテキストの末尾に「Pagesで編集」「コピー」が表示される。以前からあった「コピー」を使うと、生成された内容をコピーして他のアプリで利用できる。「Pagesで編集」を使えば、生成された内容が貼り付けたパージが生成され、後から編集したり共有したりできるようになる。今回は「Pagesで編集」をクリックする。
Pagesで保存された内容を編集する。
Pagesのページでは、テキストがブロック単位で管理されている。段落をポイントすると、左側にアイコンが表示されるので、ドラッグやメニューからブロックを移動する。
テキストには、書式を設定できる。テキストを範囲選択すると、書式やスタイルを設定するためのツールバーが表示される。右端の「…」(その他)をクリックすると、見出しや色などを選ぶことが可能だ。
Pagesで編集した内容にコメントを追加する。
Pagesでは、いいねなどのアイコンやコメント、ブースト(強調表示するためのエフェクト機能)を追加できる。段落をポイントし、左端に表示されたコメントのアイコンをクリックし、メニューから追加したい内容を選ぶ。
保存されたテキスト内容に、テキストを追加したり、要素を追加したりすることも可能だ。空白部分をクリックすると、「入力を開始してください」と表示されるので、そのまま入力するか、「/」から要素を追加、「@」からユーザーやファイルなどを検索できる。
Pagesアプリでページを表示する。
作成したページは「Copilot」以外に、Pagesアプリでも内容を確認できる。PagesアプリはLoopアプリと連携されているため、同じようなコマンドが利用可能だ。
Pagesアプリを起動するには、ページの左側にある「Pagesに移動します」をクリックするか、Microsoft 365の「ページ」ボタンをクリックする。Pagesアプリでは、「Copilot」画面で内容を書き換えることもできる。